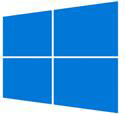windows pe怎么装系统 windows pe安装系统步骤
时间:2020-09-16 14:13:48
windows pe装系统步骤是怎样的?windows pe是U盘安装系统的一种,windows pe功能比较强大,用户可以在pe中对电脑进行硬盘分区,引导修复等操作,多数用户都会选择windows pe来安装系统。这边以安装windows10 64位系统为例,教大家windows pe安装系统详细步骤。
相关教程:
wepe安装原版win10 1803教程(uefi模式)
微pe安装win10详细教程(ghost版uefi模式)
一、安装准备
1、8G容量或更大U盘,转移U盘所有文件
2、windows pe启动盘:wepe启动盘制作教程
3、系统下载:ghost win10 64位完整正式版v2019.06
二、U盘启动设置:bios设置u盘启动方法
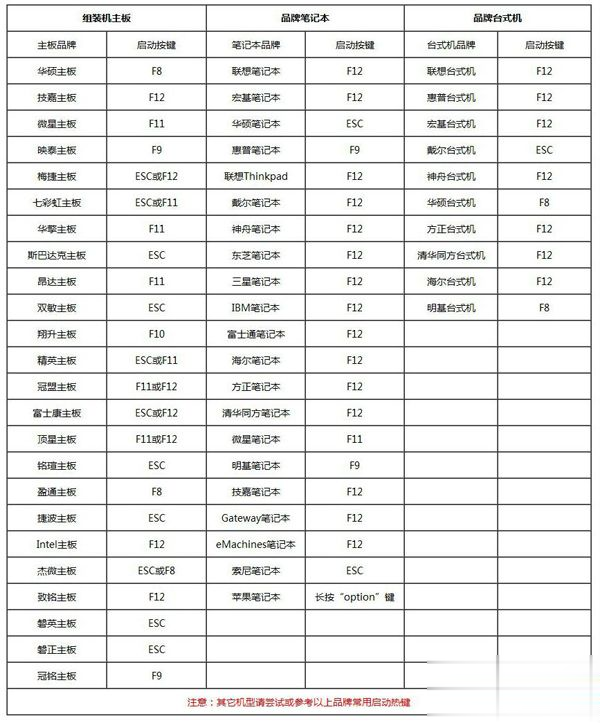
三、windows pe安装系统步骤如下
1、制作好wepe启动盘,然后把下载的win10 64位系统放进微pe工具箱;
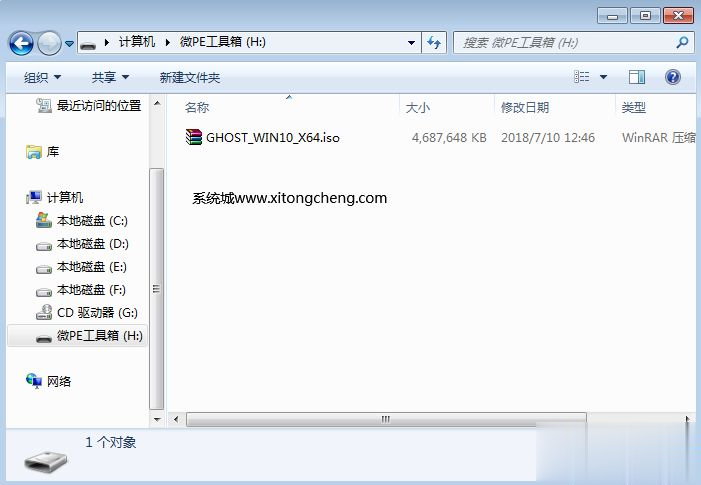
2、在需要装系统的电脑上插入windows pe启动盘,启动过程中不停按F12或F11或Esc,不同的电脑启动快捷键不一样,具体参考第二点U盘启动设置,之后弹出启动项选择菜单,选择不带uefi的项,表示legacy模式,比如Sandisk Cruzer Blade 1.26,选择它,按回车,从U盘启动;
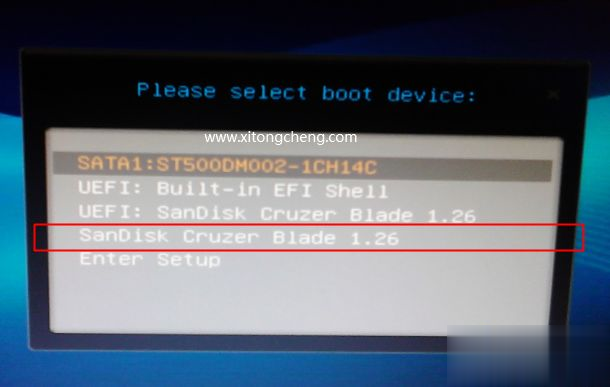
3、直接进入到wepe系统环境中,如果不需要全盘重新分区,直接看第6步,如果是新硬盘或者需要全盘格式化,则双击打开分区工具DiskGenius,右键硬盘,选择【快速分区】;
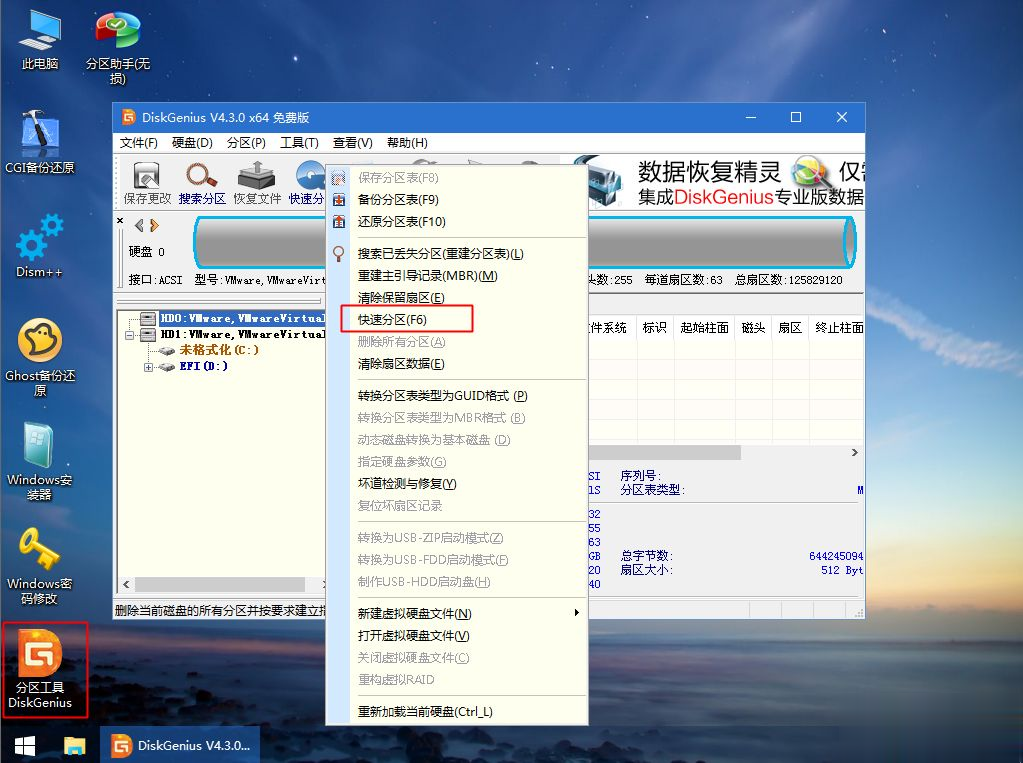
4、设置分区数目,设置系统盘大小,一般建议50G以上,如果是固态盘,还需要勾选【对齐分区到此扇区数的整数倍】,2048或4096都可以,确定;
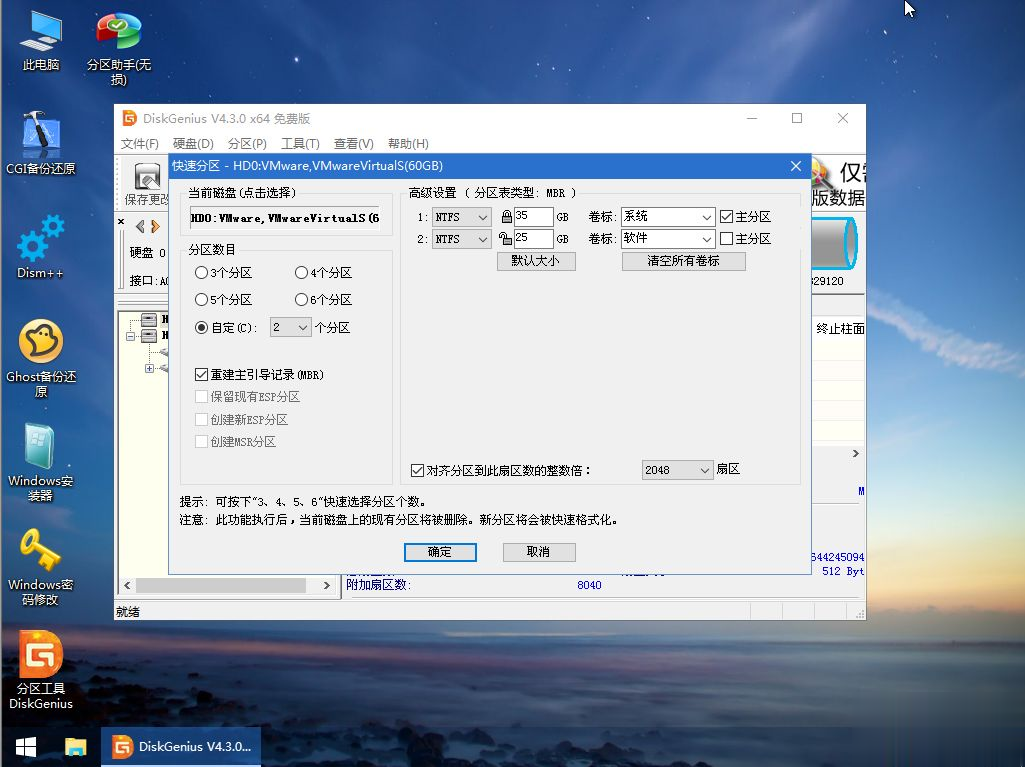
5、完成分区后,如果盘符错乱,首先右键点击占用C盘的那个盘符,选择【指派新的驱动器号】,选择要指定的驱动器号,比如H盘,确定,依次类推,一个个修改;

6、完成分区后,进入此电脑—微pe工具箱,右键点击系统镜像,选择【装载】,如果没有装载选项,则右键选择打开方式,选择资源管理器;
![]()
7、【双击安装系统】打开安装工具,自动提取到win10.gho,选择安装在C盘,卷标为【系统】,或者你根据总大小来判断C盘,点击确定;
![]()
8、弹出这个对话框,勾选完成后重启以及引导修复,点击是;
![]()
9、在这个界面,执行C盘格式化以及win10系统安装部署到C盘的过程;
![]()
10、执行完毕之后,提示还原已完成,10秒后自动重启,此时需要注意,在重启过程中要拔掉U盘;
![]()
11、重启过程立即拔掉U盘,进入到这个界面,执行win10系统组件安装、驱动安装和激活过程;
![]()
12、安装完成后,进行兼容性检测以及各种准备工作,需要等待很长时间;
![]()
13、直到出现请尽情使用吧,才表示安装完成;
![]()
14、最后启动进入全新系统界面,安装过程结束。
![]()
以上就是windows pe装系统的详细步骤,还不懂windows pe安装系统的朋友,可以学习下这个教程。
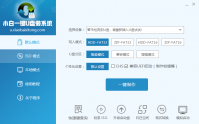
小白u盘制作工具从上线以来,就受到了非常多的网友们的热爱和追捧。为了让网友们都能够更简便的使用小白u盘制作工具,小编特意带来了小白windows pe启动盘制作教程。相信网友们看完下
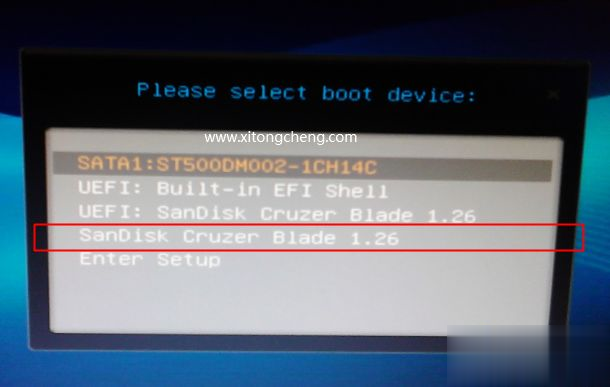
windows pe装系统步骤是怎样的?windows pe是U盘安装系统的一种,windows pe功能比较强大,用户可以在pe中对电脑进行硬盘分区,引导修复等操作,多数用户都会选择windows pe来安装系统。这边以安装windows10 64位系统为例,教大家windows pe安装系统详细步骤。 相关教
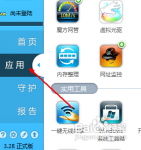
windows peu盘版 制作教程是什么,网友想制作U版PE, windows7系统比起之前的系统要大上许多,用光盘装起系统来速度会非常慢,所以还是得制作U版PE,那么就让小编给你们介绍下windows peu盘版
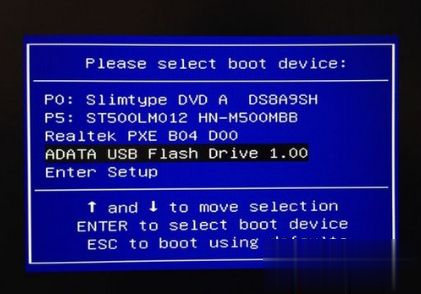
U盘装系统不用pe怎么装?相信大家在使用U盘安装系统时候,都是制作成pe启动U盘,不过并不是都用pe来安装系统的,不用pe也可以用U盘装系统。那么U盘怎么不用pe装系统呢?不用pe装系统的U盘主要是安装原版系统,把原版系统直接刻录到U盘制作成启动U盘,下面以安装原版win
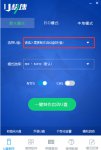
网友问小编我,制作 windows pe 盘难吗?看到非常多人都为了制作系统盘头疼,其实制作系统盘是比较简单的,用对了方法制作起来简直就是小儿科,那么下面小编就告诉你们制作windows pe盘教
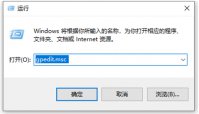
win10中的本地策略组是一个非常多功能的设置中心,用户如果要对电脑进行各种设置操作以及权限的修改的话,大部分就是通过此处来进行设置的,那么win10本地策略组怎么打开呢,有些用

逗逗掌门是个可以轻松挂机,享受江湖玩法的文字游戏,游戏采用经典黑白画风,有着创新的剧情模式,即使通过测试,成为武林掌门,也能自由开启多周目玩法。

共连WiFi网络app下载-共连wifi是一款好用的WiFi连接工具,可以轻松连接热点,海量热点可以一键免费连接,还能检测网络环境,让你可以安全上网。,您可以免费下载安卓手机共连WiFi网络。

火柴人破坏3湮没是一款以火柴人风格为主题的闯关类手游。火柴人破坏3湮没中玩家操控火柴人展开各种丰富的大冒险之旅。当我们来到游戏中的时候,里面的一些巧妙玩法就在其中哟,完

Mantou Earth下载-2020馒头地球是一款非常不错的生活壁纸类手机软件,2020馒头地球app中有着超多的太空壁纸。感兴趣的小伙伴们快来下载2020馒头地球app试试吧!,您可以免费下载安卓手机2020馒头地球。

为您提供捷顺停车 v2.1.0安卓版,手机版下载,捷顺停车 v2.1.0apk免费下载安装到手机.同时支持便捷的电脑端一键安装功能!