Windows10系统之家 - 安全纯净无插件系统之家win10专业版下载安装
时间:2016-12-05 10:50:01 来源:Windows10之家 作者:hua2015
使用完u盘后,当你想要拔出它一般都需要先弹出usb设备,也就是说用户每次都得到任务栏右边点击弹出usb设备,也挺麻烦的。下面小编就为大家分享win10鼠标右键菜单加卸载USB设备选项的设置方法。
1.按win+r键打开运行窗口,输入“regedit”按回车打开注册表编辑器;
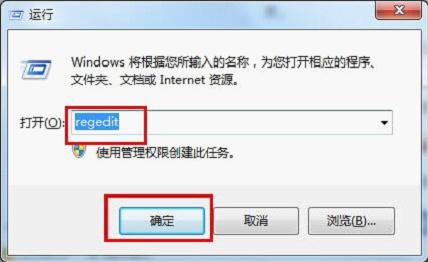
2.在打开的注册表编辑器中,依次展开以下注册表项HKEY_CLASSES_ROOT→DesktopBackground→shell
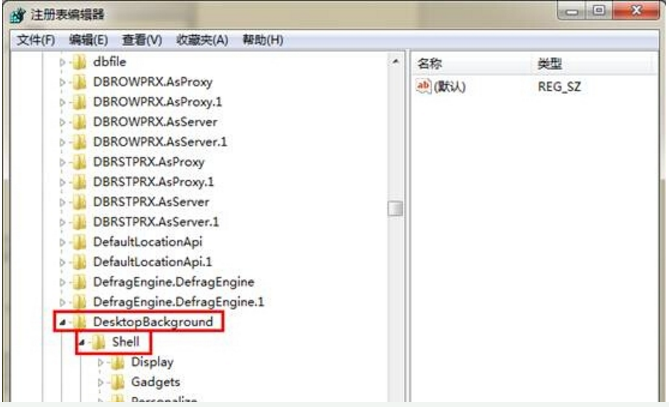
3.右键Shell项,选择新建(N ) - 项(K),然后新一个项,把新建的项重命名为“Remove USB”;
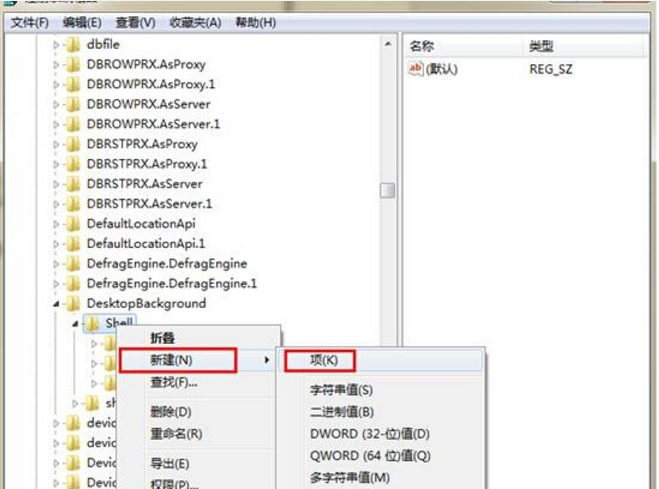
4.点击选择Remove USB项,在右侧空白处点击新建(N) - 字符串值(S),将其命名为Icon进入下一步操作;
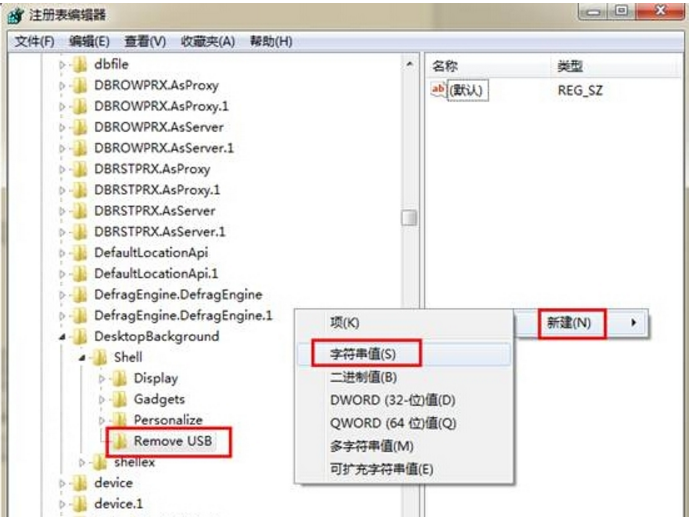
5.双击打开Icon,点击修改Icon字符串的数值数据为hotplug.dll,-100,点击确定;
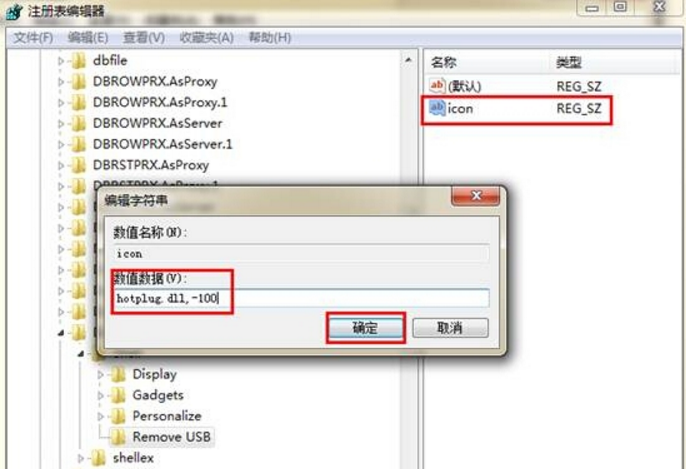
6. 在左侧Remove USB设置中再次右键,选择“新建→项”创建新键,将其命令为command。双击command右侧窗口中的“默认”键值,在数值数据中输入C:\\Windows\\System32\\control.exe hotplug.dll点击“确定”;
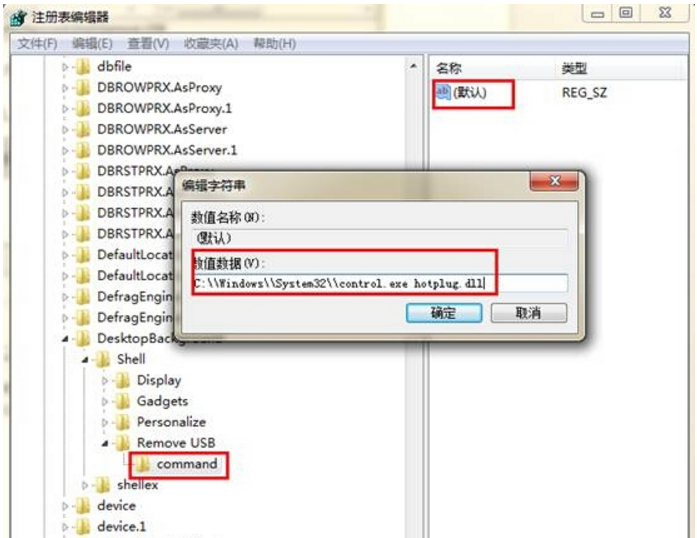
以上就是win10鼠标右键菜单加卸载USB设备选项的设置方法介绍了。完成设置后用右键菜单就会出现如下效果,感兴趣的用户,可尝试以上方法进行操作,希望上述方法可以给大家带来更多的帮助。
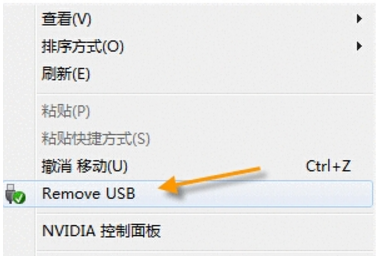
相关文章
热门教程
热门系统下载
热门资讯





























