Windows10系统之家 - 安全纯净无插件系统之家win10专业版下载安装
时间:2016-09-28 10:15:29 来源:Windows10之家 作者:hua2015
在正常情况下,网络运营商ISP会为上网用户提供一个账号和密码。如果使用的是PPPOE协议,在本机单除设置上网时就得添加一个宽带连接。下面笔者介绍win10设置网络连接到服务器的详细步骤,具体如下:
1、在桌面网络这个图标右键选择属性;
2、在网络和共享中心界面中,点击设置新的连接或网络;
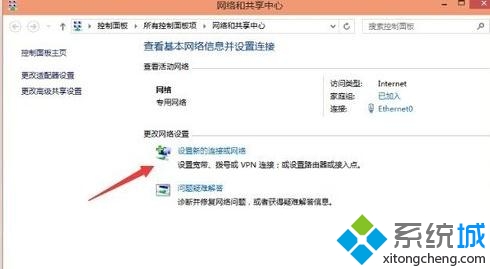
3、选择一个连接选项,选择‘连接到Internet“,然后点击下一步;
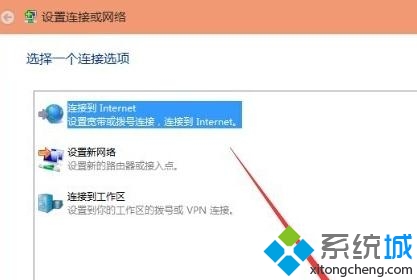
4、选择“设置新连接”选项;
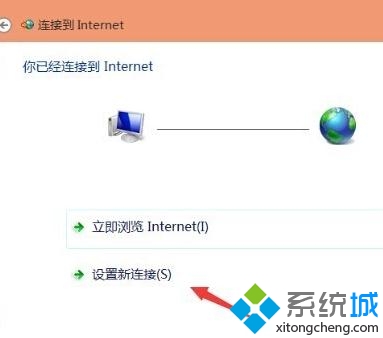
5、选择’宽带PPPOE”;
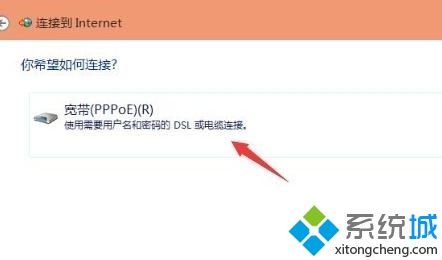
6、输入ISP运营商给你的账号和密码,再点击“连接”按钮。
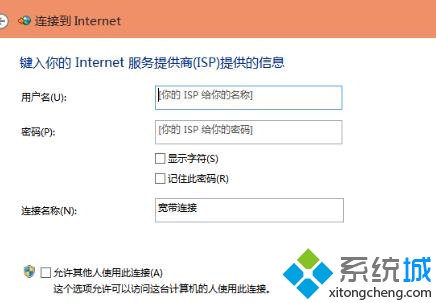
7、开始创建你的Internet连接,如果你是正在使用密码和用户名没有问题才可以连接上去。可在出现的提示中点击“跳过“
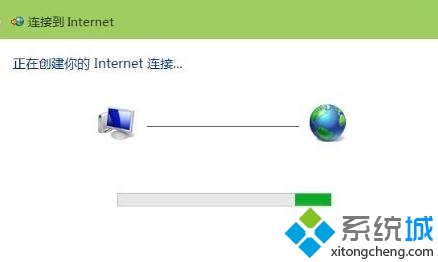
8、创建宽带连接成功后,点击宽带连接右键选择”创建快捷方式“,这样就会在桌面有一个快捷方式以后要用比较方便一点。
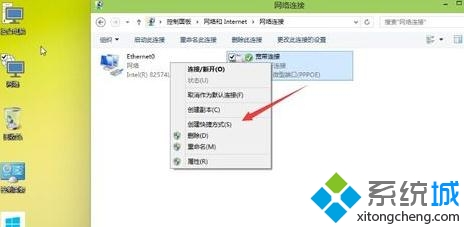
以上就是win10设置网络连接到服务器的详细步骤介绍了。大家如果也有同样需求的话,不妨试试小编的方法
相关文章
热门教程
热门系统下载
热门资讯





























