Windows10系统之家 - 安全纯净无插件系统之家win10专业版下载安装
时间:2020-07-04 15:45:58 来源:Windows10之家 作者:huahua
有用户发现使用win10系统的时候网速特别慢的问题,那么win10网速慢怎么办呢?其实可能是你网络设置里面对网络有一定的限制,今天小编教你们如何解除网络限制,让网速变得极快,只要设置“高级Qos设置”将带宽限制设定为“0”即可,具体win10系统解除网速限制的操作教程吧。
win10网速慢怎么办
1、按下“win+R”调出运行,输入“gpedit.msc”,回车
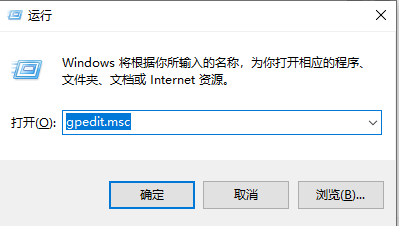
2、点击“windows设置”,选择基于“策略的Qos”。
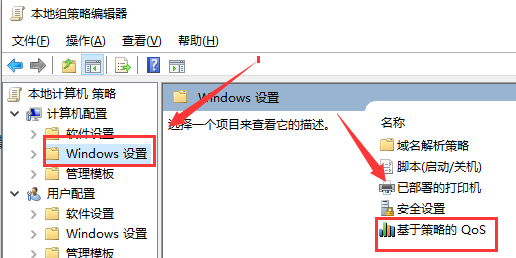
3、右击“基于策略的Qos”,选择“高级Qos设置”
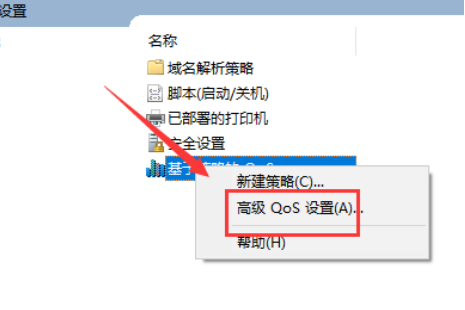
4、勾选“指定入站TCP吞吐量级别”,选择“级别3”,点击“确定”。
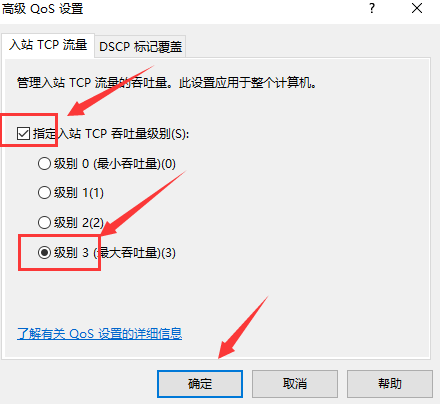
5、回到刚才的界面、选择管理模板,点击“网络”--“Qos数据包计划程序”,双击“限制可保留带宽”。
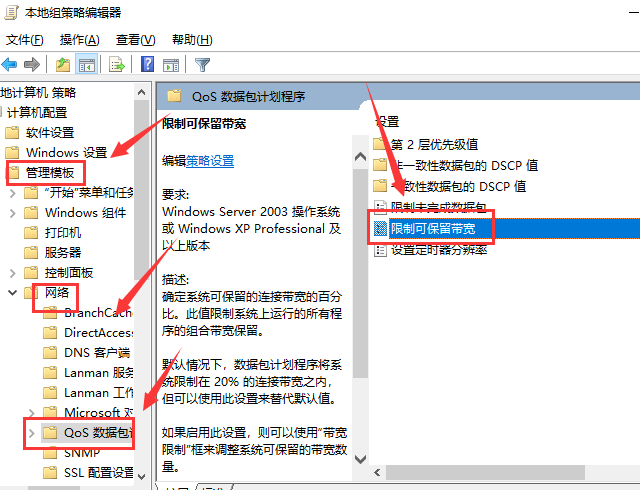
6、选择“已启用”,将带宽限制设定为“0”,点击“确定”即可
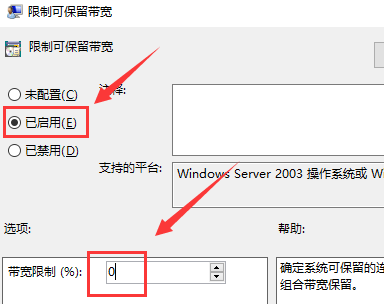
相关文章
热门教程
热门系统下载
热门资讯





























