Windows10系统之家 - 安全纯净无插件系统之家win10专业版下载安装
时间:2021-08-03 18:40:05 来源:Windows10之家 作者:admin
最近有用户在使用win10系统的过程中发现使用微软自带的五笔或者拼音输入法时,打字不会显示选字框,导致无法完成打字,Win10输入法打字不显示选字框怎么办?针对这个问题,小编给大家整理了Win10输入法打字不显示选字框的解决方法,在这里分享给大家。
Win10输入法打字不显示选字框怎么办
1、最便捷的方法是选用其他第三方输入法,例如QQ输入法或者搜狗输入法等。

方法二、
1、那么用户如果习惯使用微软自带输入法的话就用这种方法,首先单击“语言栏”,点击“语言首选项”。
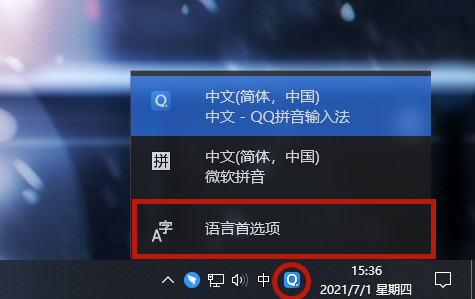
2、打开后在右侧找到“中文(中华人民共和国)”并单击,之后选择“选项”。
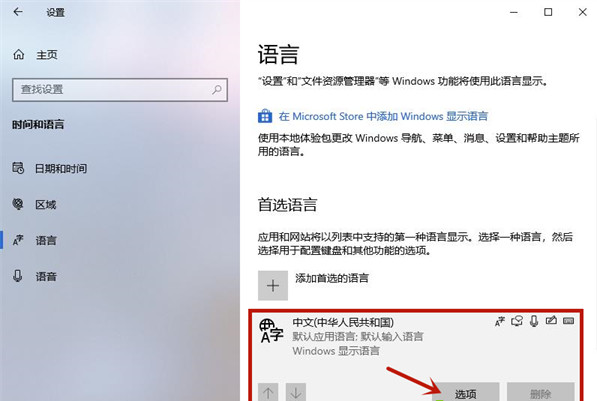
3、下拉找到常用的微软自带输入法,小编这里以微软拼音为例,单击“微软拼音”,点击“选项”。
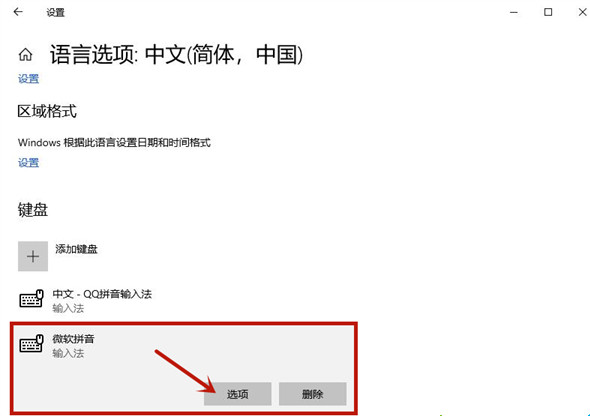
4、之后在其中选择“常规”这个窗口。
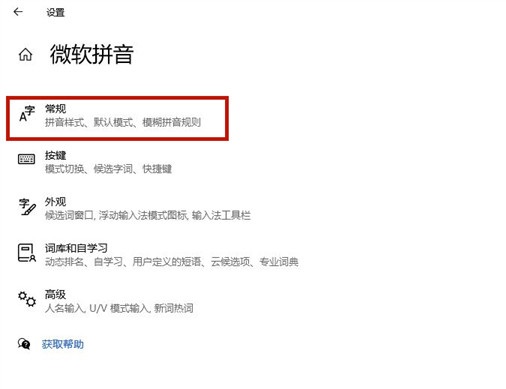
5、下拉到最后将“使用以前版本的Microsoft输入法”选项给打开即可解决win10输入法不显示选字框的问题。
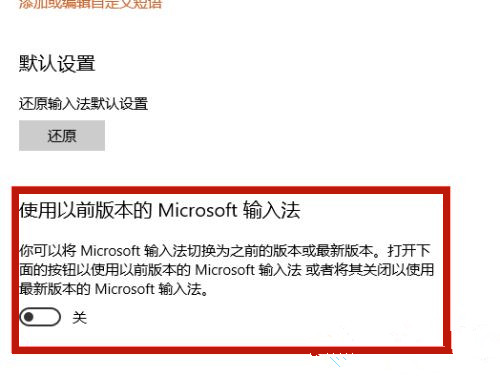
以上就是小编为大家带来的win10输入法不显示选字框怎么办的全部方法了。
相关文章
热门教程
热门系统下载
热门资讯





























