Windows10系统之家 - 安全纯净无插件系统之家win10专业版下载安装
时间:2019-11-20 08:51:43 来源:Windows10之家 作者:huahua
win10电脑Word页眉横线怎么去掉?最近有很多使用win10系统的小伙伴询问此问题,Word看着虽然简单,但是想要熟悉每一个功能还需要费点经历。下面小编介绍一下win10电脑去掉Word页眉横线的方法
win10电脑Word页眉横线怎么去掉?Word是我们办公学习时经常会使用的一个文字处理程序,在使用过程中就会遇到一些小问题。接下来,我就将Word去掉页眉横线的方法分享给你们
win10电脑Word页眉横线怎么去掉
一、Word去掉页眉横线
1、打开Word,点击那个要去掉的页眉横线,出现页眉和页脚工具
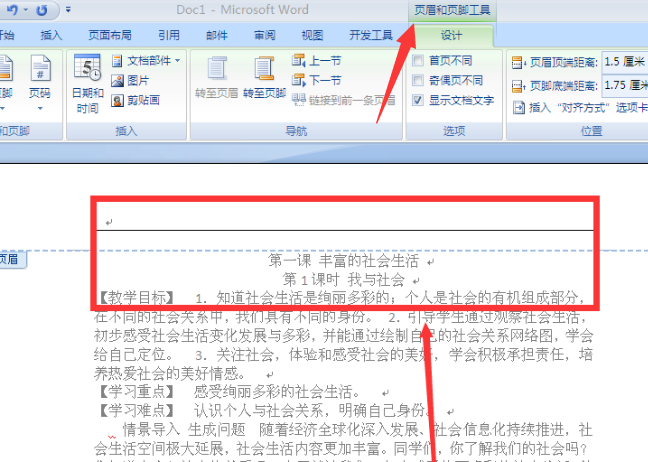
win10图-1
2、点击左上角的开始
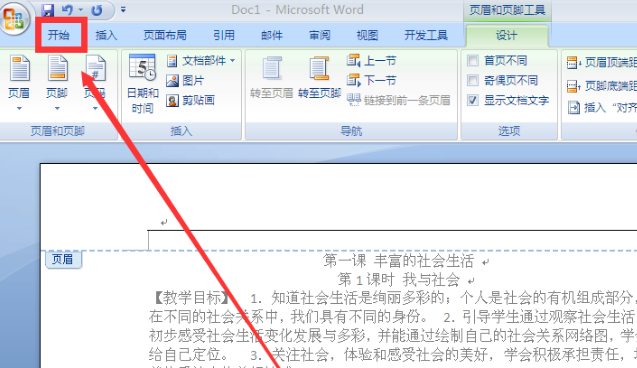
Word页眉横线图-2
3、点击下方的边框线的下拉小三角,选择无框线就搞定啦
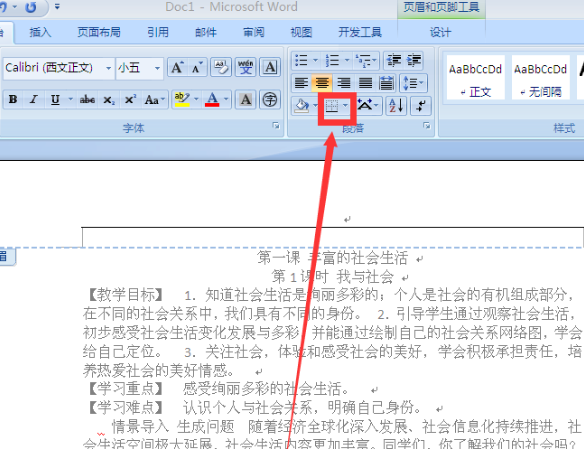
win10图-3
4、是这个效果吗?
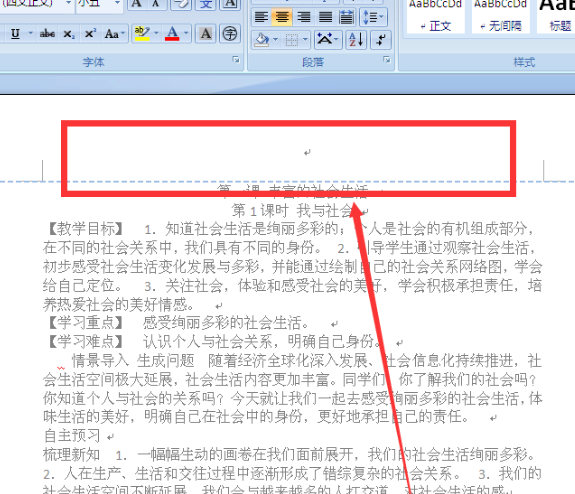
去掉页眉横线图-4
二、WPS去掉页眉横线
1、如图所示,页眉处有个横线看着很是心塞。我们点击上方菜单中的插入,选择页眉和页脚
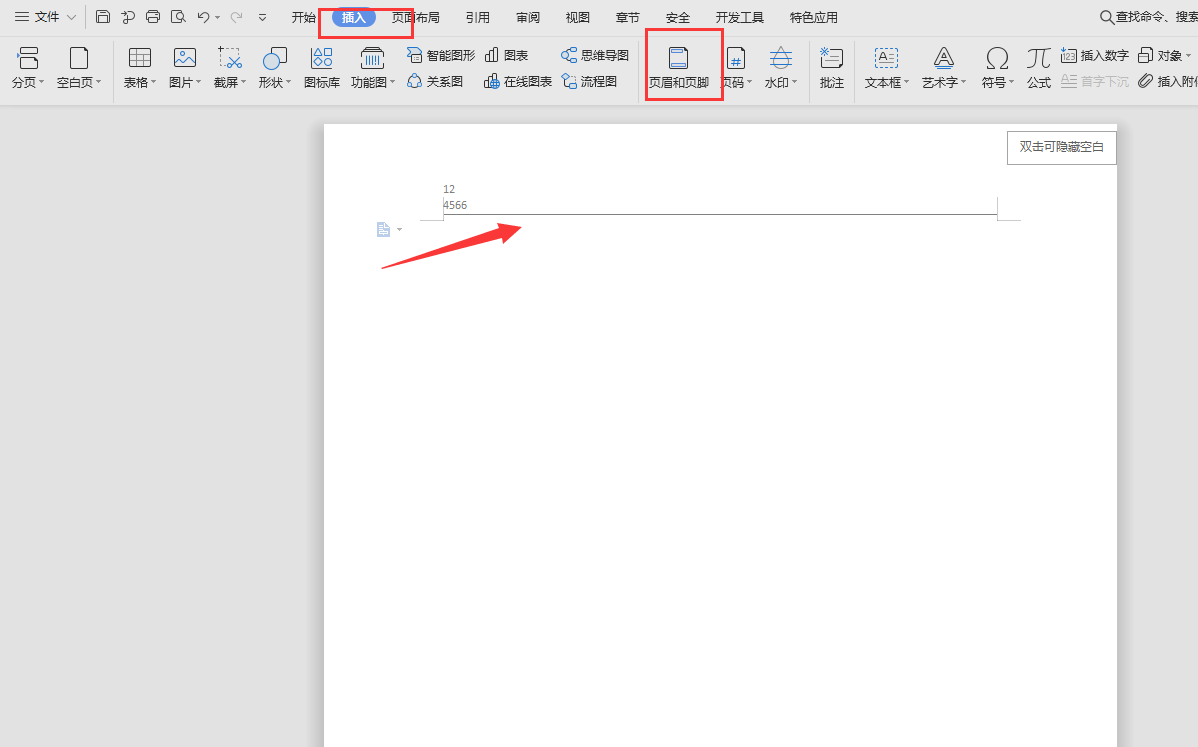
Word页眉横线图-5
2、然后点击页眉横线,选择下方的删除横线就可以啦
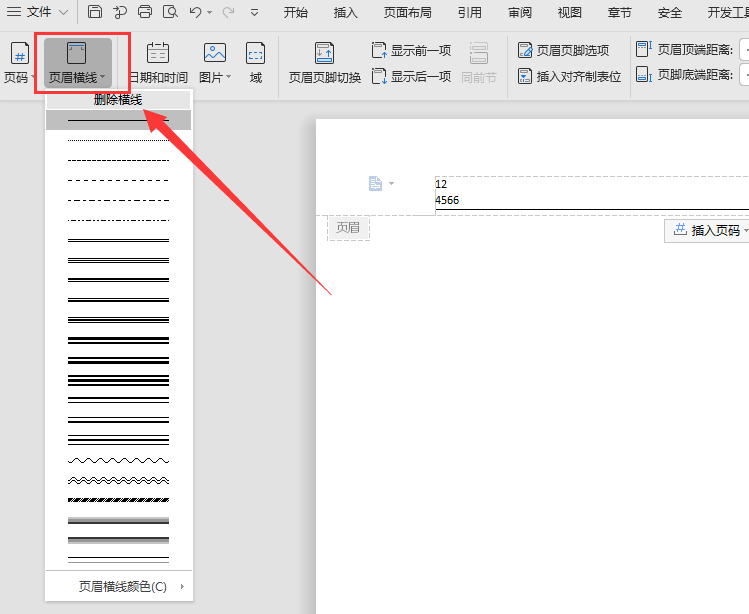
去掉页眉横线图-6
以上就是win10电脑Word页眉横线怎么去掉的介绍了,希望能帮助到你
相关文章
热门教程
热门系统下载
热门资讯





























