Windows10系统之家 - 安全纯净无插件系统之家win10专业版下载安装
时间:2016-07-20 17:17:45 来源:Windows10之家 作者:jiang
win10虚拟桌面,如何开启虚拟桌面?Win10系统正式发布,新版本增加了很多特性,比如虚拟桌面就是Win10的一大亮点,不知情的人还以为是装了多个系统,虚拟桌面可以把程序放在不同的桌面上,从而让你的工作更加有条理。那么要怎样开启虚拟桌面呢?其实这个操作相当简单。
1、 在任务栏上找到如下图所示的图标。英文名字为:Task View
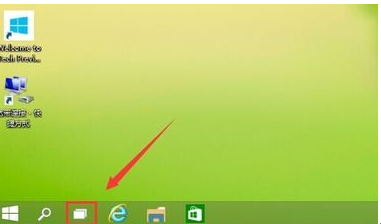
2、 此时会提示你添加桌面,点击那个+就可以加多个桌面。看自己的需要加桌面的个数。
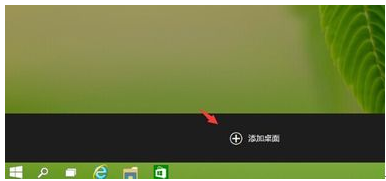
3、点击一个桌面然后使用相关的程序。以后这些程序就会在这个桌面上显示。如下图所示使用两个程序在两个桌面上显示。互不干涉,如果有几个办公程序可以放在一个桌面。利用win+tab快捷键切换桌面
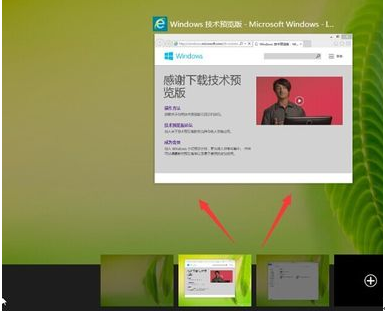
相关文章
热门教程
热门系统下载
热门资讯





























