Windows10系统之家 - 安全纯净无插件系统之家win10专业版下载安装
时间:2020-09-21 16:15:35 来源:Windows10之家 作者:admin
win10系统内置一款防火墙功能,可以保护系统安全,防止病毒入侵。很多用户需要开启防火墙防护功能来提高系统安全性,有时候我们发现Windows10系统自带的防火墙无法正常打开,或是打开的时候出现错误,怎么办?接下来告诉大家解决win10防火墙一直打不开的方法。
具体方法如下:
1、如果防火墙无法正常打开,或是打开的时候出错,这时我们可以从微信官方下载Windows 防火墙疑难解答程序,下载后双击打开程序,然后点击下一步按钮;
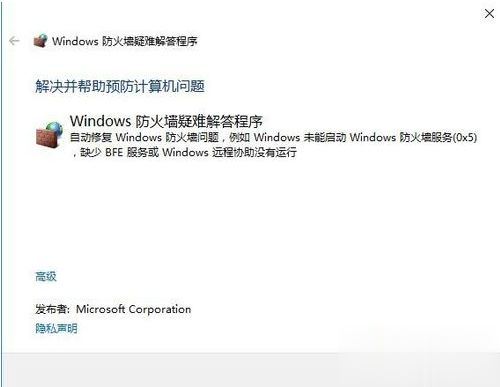
2、这时系统会出现正在检测问题的窗口;
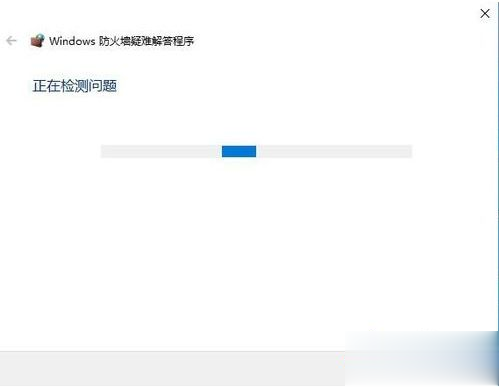
3、如果发现问题,系统会弹出提示,点击“允许”一项,Windows 防火墙疑难解答程序就会自动修复;

4、一会就会修复成功,弹出疑难解答已完成的提示,最后点击关闭按钮就可以了;
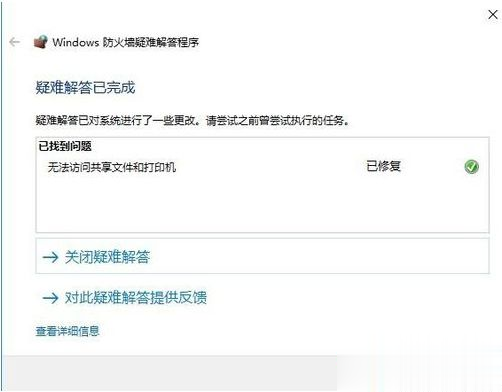
5、有时候防火墙可以打开,这时可以通过简单的重置来设置,点击开始菜单按钮 ,在弹出菜单中依次点击“Windows系统/控制面板”菜单项;
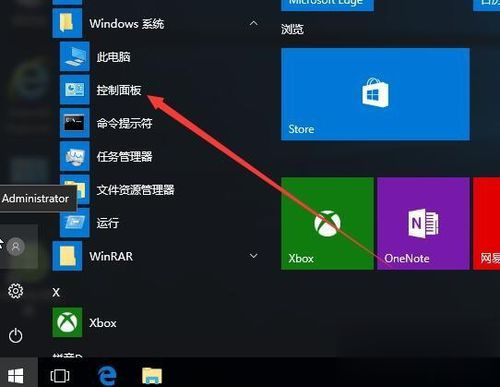
6、在打开的控制面板窗口中点击“系统和安全”图标;
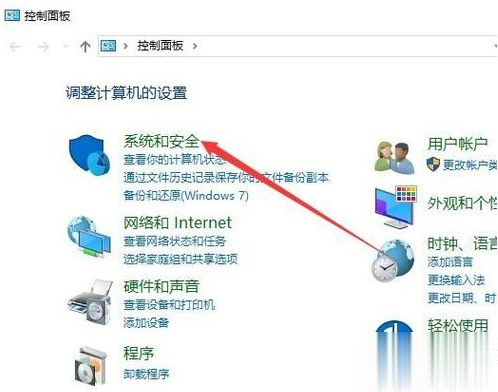
7、然后在新打开的窗口中点击“Windows防火墙”快捷链接;
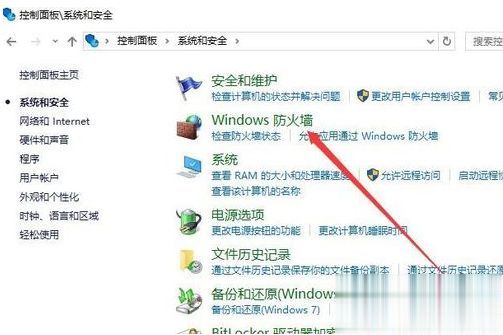
8、在打开的Windows防火墙设置窗口中,点击左侧边栏的“还原默认值”快捷链接;
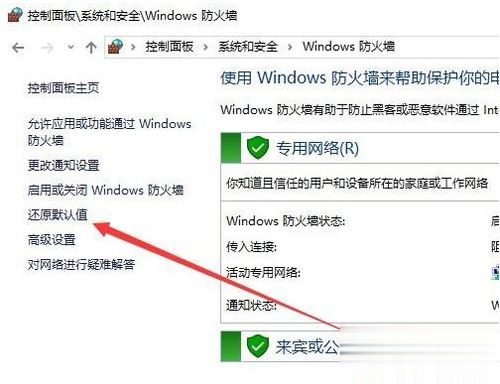
9、接着在弹出的新窗口中点击“还原默认值”按钮;
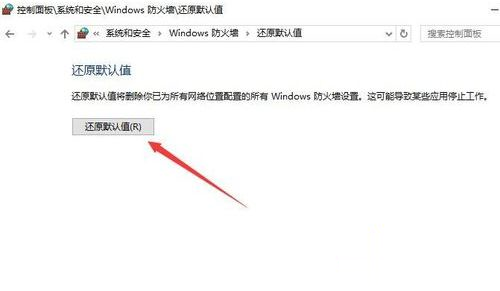
10、这时会弹出还原默认值的确认窗口,点击“是”按钮就可以了。
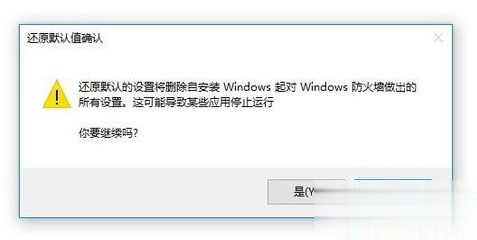
win10系统防火墙功能非常强大,如果你还为防火墙打不开的问题苦恼,直接采取教程来解决。
热门教程
热门系统下载
热门资讯





























