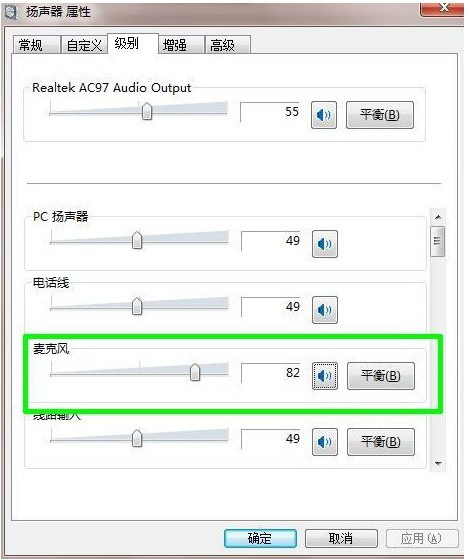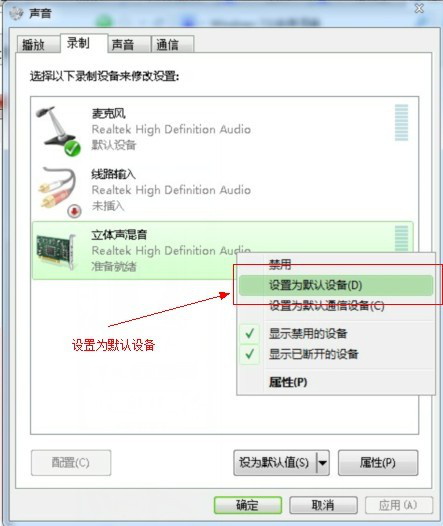一些用户喜欢在电脑前一展歌喉,但有用户遇到了Win10系统在录音或需要麦克风与背景歌曲同时输出时遇到了麻烦,其实可设置立体混音来解决这个问题,下面笔者介绍win10 立体声混音设置的详细流程。
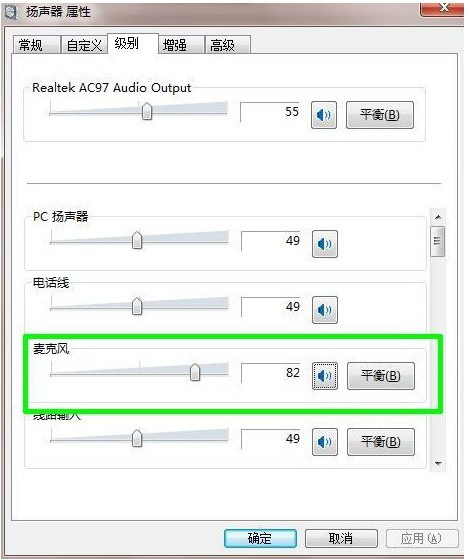
1、右键任务栏小喇叭处,弹出菜单选择选择录音设备。
2、进入录音设备菜单,我们录制设备修改的地方没有发现相应的栏目,这时我们在空白处单击右键,选中“显示禁用的设备”,被禁用的“立体声混音”选项会显示出来;

3、在“立体声混音”选项上右键点击,弹出菜单选择“启用”。

4、启用后再次右键点击“立体声混音”选项,选择“设置为默认设备”。将该选项已经成为默认设备,然后就可使用了。
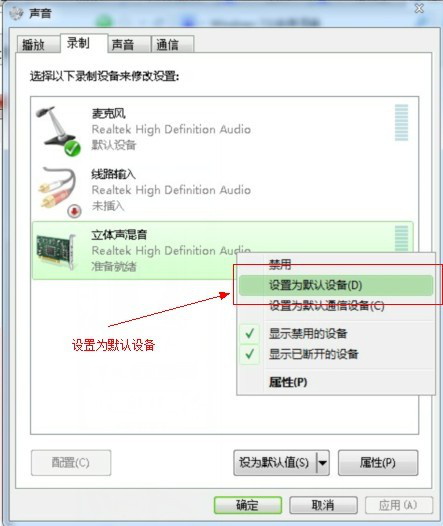
5、右键“立体声混音”选项,选择其属性,在属性菜单中选择“级别”标签,调整为合适的混合音的音量。设置完毕后点击“确定”。

6、回到桌面,右键点击桌面右下角的小喇叭处,弹出菜单选择“播放设备”。
7、进入播放菜单,点选扬声器选项,选择其属性,进入属性菜单后选择“级别”标签。
8、在“级别”标签页中,声音输入默认是被关闭的。调整输入的音量即可。