Windows10系统之家 - 安全纯净无插件系统之家win10专业版下载安装
时间:2016-07-13 11:04:02 来源:Windows10之家 作者:hua2015
电脑安装使用Windows10系统时,有用户遇到了开机黑屏的问题,只有一个鼠标符号(白色箭头)。win10黑屏只显示鼠标箭头怎么解决呢?

下面小编分享win10黑屏只显示鼠标箭头的解决步骤,具体如下:
1、按键盘上的Ctrl+Alt+Del组合键,点击:任务管理器;
2、在打开的任务管理器窗口,点击“文件——运行新任务(N)”,输入:Explorer.exe,勾选“以系统管理权限创建此任务”,再点击“确定,此时系统桌面图标应该已恢复”。
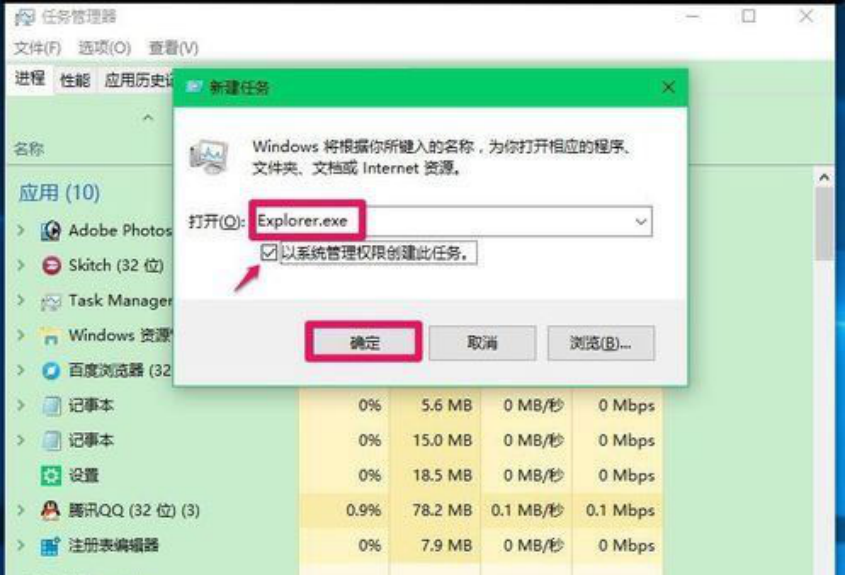
3、在桌面左下角的搜索栏中输入regedit命令,点击“regedit运行命令”打开注册表;
4、在注册表中定位到以下路径:
HKEY_Local_MACHINE\Software\Microsoft\Windows NT\CurrentVersion\Winlogon
5、在Winlogon对应的右侧窗口,找到并双击打开Shell,如果Shell的数值数据为:explorer.exe,则是正确的,如果不是explorer.exe,则把Shell的数值数据更改为:explorer.exe,点击确定保存后退出注册表。
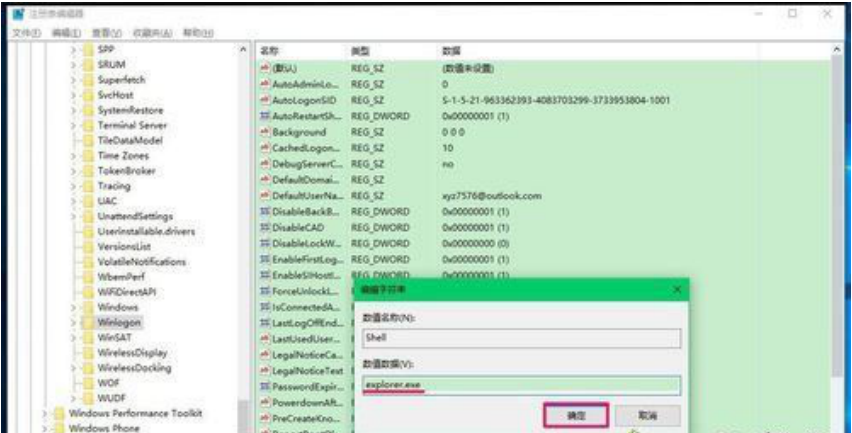
6、打开记事本,将以下内容添加到记事本中
Windows Registry Editor Version 5.00
[HKEY_LOCAL_MACHINE\SOFTWARE\Microsoft\Windows NT\CurrentVersion\Winlogon]
"Shell"="explorer.exe"
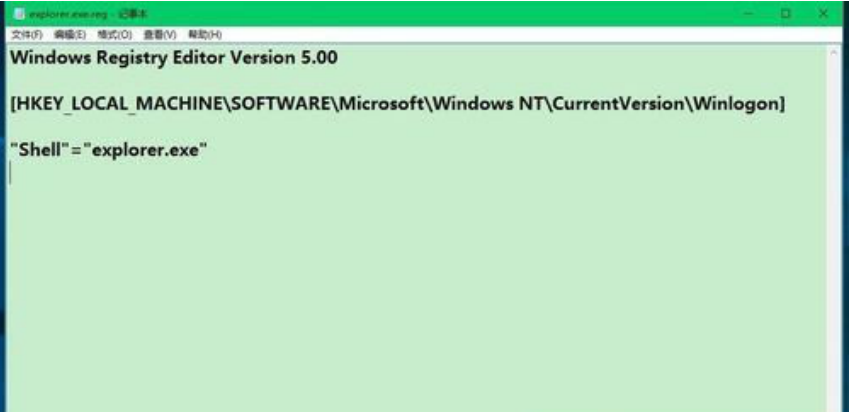
7、将记事本另存在桌面,在文件名(N)栏中输入explorer.exe.reg,再点击保存;
8、双击桌面上的“explorer.exe.reg”注册表文件,此时会弹出一个警告窗口,
点击:是(Y);
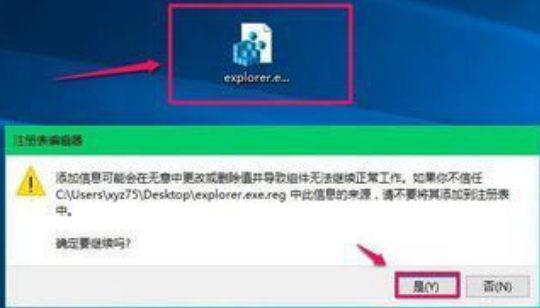
11、此时会弹出注册表窗口
C:\Users\xyz75\Desktop\explorer.exe.reg 中包含的项和值已成功添加到注册表中,点击:确定;
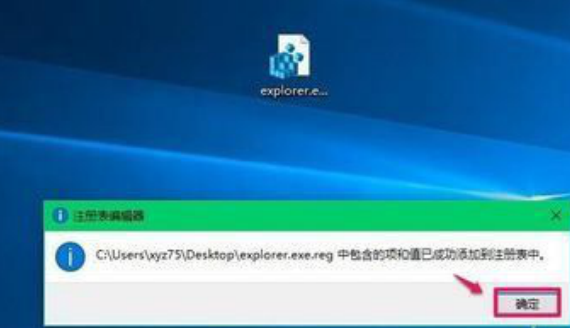
通过以上win10黑屏只显示鼠标箭头 的解决步骤操作后,电脑开机黑屏只有鼠标的问题就解决了。
热门教程
热门系统下载
热门资讯





























