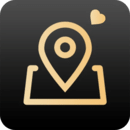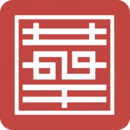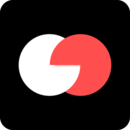使用 Rufus 重装 Win10 教程
在现今高速发展的科技时代,我们的计算机操作系统也需要不断更新和维护。如果您的电脑运行缓慢或出现其他问题,可能需要重新安装操作系统。本文将为大家提供使用 Rufus 工具进行 Win10 重装的详细教程。
什么是 Rufus?
Rufus 是一款免费且开源的工具,用于创建启动盘或 USB 驱动器。它拥有简单易用的界面,并且支持多种操作系统的重装。无论您是想重装Windows、Linux 还是其他操作系统,Rufus 都能帮助您快速而可靠地完成这个任务。
步骤一:准备所需材料
在使用 Rufus 重装 Win10 之前,您需要准备以下材料:
- 一台可供操作的电脑
- 一个空白的 USB 驱动器(至少16GB)
- Windows 10 安装镜像(可以从官方网站下载)
步骤二:下载和安装 Rufus
要使用 Rufus,您首先需要下载并安装它。您可以在 Rufus 官方网站(p>
步骤三:打开 Rufus 并选择 USB 驱动器
- 插入空白 USB 驱动器到计算机的 USB 插槽中。
- 双击打开 Rufus。您将看到一个简单的界面,类似于照片所示。
- 在 Rufus 界面底部的 "设备" 部分中,选择您插入的 USB 驱动器。
步骤四:选择 Windows 10 安装镜像
- 在 Rufus 界面中的 "引导选择" 部分,单击下拉菜单并选择 "磁盘或 ISO 映像 (请打开以选择)"。
- 使用浏览按钮浏览并选择您下载的 Windows 10 安装镜像文件。
步骤五:设置启动选项
- 在 Rufus 界面中的 "分区方案" 部分,选择 "MBR"。
- 在 "文件系统" 部分,选择 "FAT32"。
- 确保 "创建扩展标签和图标文件" 复选框已勾选。
步骤六:开始创建启动盘
现在,一切准备工作已经完成,您可以开始创建启动盘了。
- 确保您已经对所有设置进行了仔细检查和调整。
- 单击 Rufus 界面底部的 "开始" 按钮。
- 在提示框中,单击 "确定" 开始创建启动盘。
步骤七:安装 Windows 10
一旦 Rufus 完成启动盘的创建过程,您可以按照以下步骤安装 Windows 10:
- 将 Rufus 创建的启动盘插入需要重装的计算机。
- 重启计算机,并进入计算机的 BIOS 设置。
- 在 BIOS 设置中,将启动顺序更改为从 USB 设备启动。
- 保存并退出 BIOS 设置。
- 计算机将从 Rufus 创建的启动盘启动。
- 按照 Windows 10 安装程序的提示完成安装过程。
恭喜!您已成功使用 Rufus 工具创建并安装了全新的 Windows 10 操作系统。
总结
Rufus 是一个功能强大的工具,可使操作系统重装过程更加简单和高效。通过本教程,您学会了如何使用 Rufus 创建启动盘并安装 Windows 10。希望本教程能对您有所帮助。
如果您在使用 Rufus 的过程中遇到任何问题,请查阅 Rufus 官方网站上的帮助文档或寻求在线支持。
重装操作系统需要谨慎,数据备份工作也非常重要。在执行重装操作之前,请确保已备份重要数据,以免造成数据丢失。