Windows10系统之家 - 安全纯净无插件系统之家win10专业版下载安装
时间:2020-01-11 16:09:08 来源:Windows10之家 作者:huahua
显卡主要是接在电脑的主板上面,将电脑的数字信号转换成模拟信号让 显示器 显示出来,还能够帮助我们的电脑进行图形处理,协助CPU进行工作,对我们的电脑有着不可替代的作用。那么win10英特尔核芯显卡控制面板如何使用,现在我们一起来看看英特尔核心显卡控制面板六大区域的界面的详细介绍吧。
win10英特尔核芯显卡控制面板如何使用
打开图形属性,最新版英特尔核心显卡控制面板分为六大区域,显示、3D、选项、视频、电源、支持,如图:

1、显示界面,打开默认界面是显示设置,可以调整分辨率,刷新率,旋转,缩放:
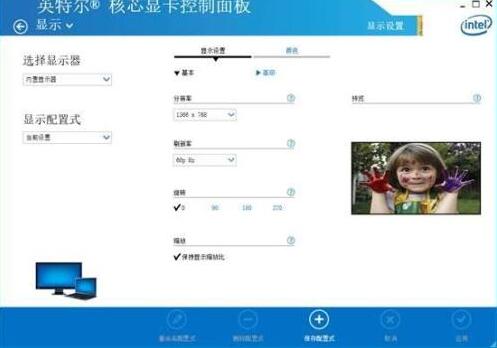
切换到颜色,可以调整颜色深度、颜色增强,如图:
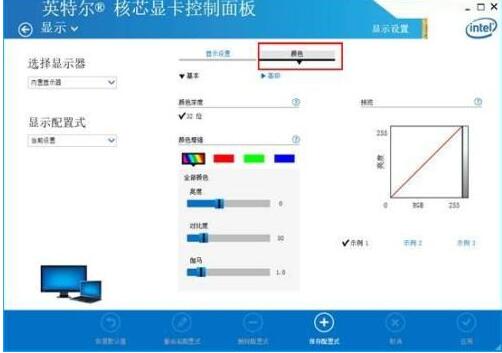
显示展开,里面可以设置多屏显示,选择此选项,由于没有外接显示器,界面只有如图显示。
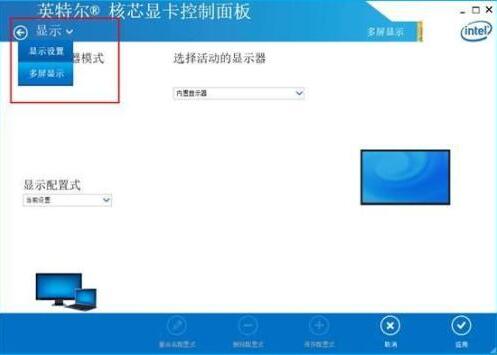
2、3D界面,里面有一般设置和应用程序最佳模式,可以选择,如图:
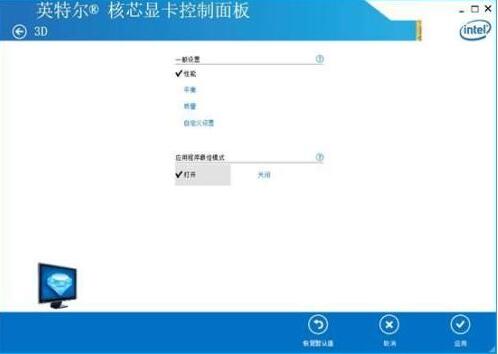
3、选项界面,默认打开是快捷键管理器,可以打开或关闭,并且自定义快捷键如图:
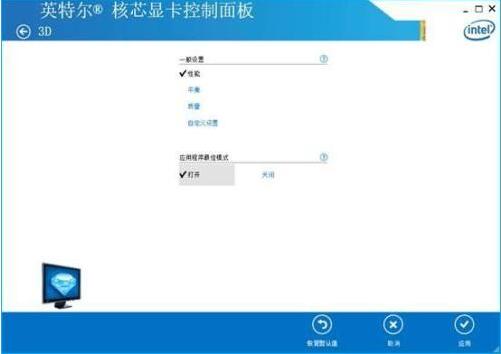
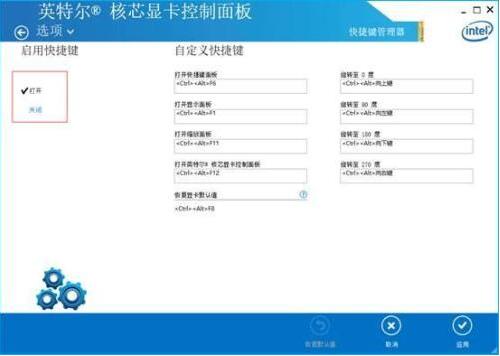
选项下拉菜单可以切换,信息中心,首选项,下图是信息中心,如图:

信息中心可以选择报告类型,上图默认是系统信息,下图选择内置显示器,界面如下:

4、视频界面,打开默认为颜色增强(基本)模式,里面可以如图:
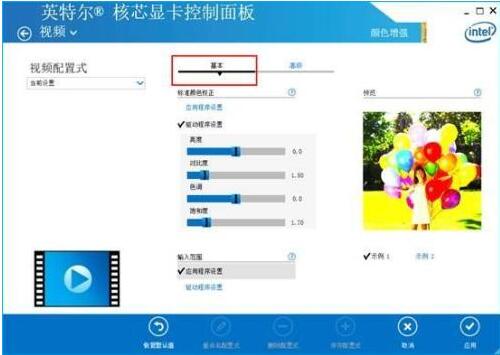
在视频配置式里,可以设置效果,如图:
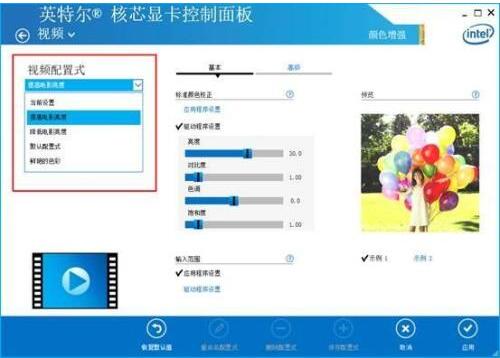
调整高级模式,可以对颜色进行手动调整,如图:
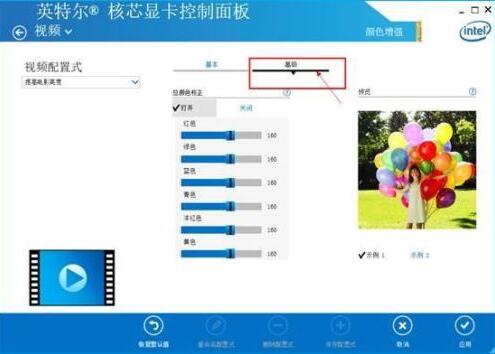
视频里面有选项,可以选择图像增强和颜色增强,下图是图像增强基本模式:
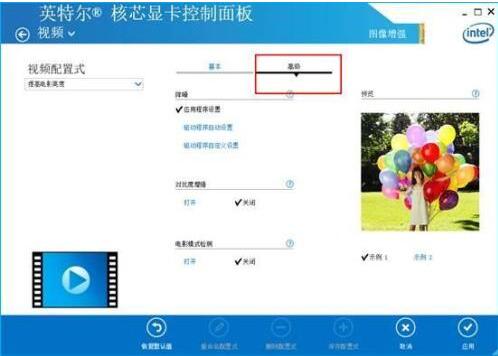
高级模式,如图:
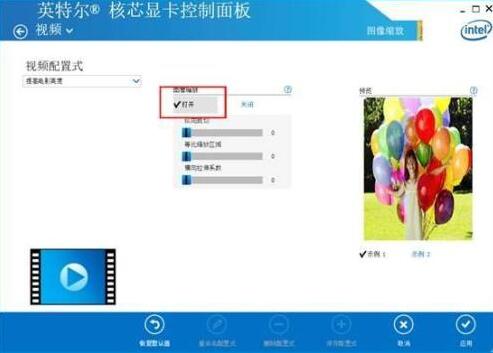
图像缩放默认是关闭,可以选择打开,调整以下选项,如图:
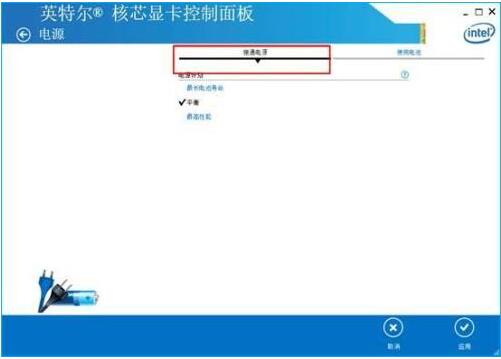
5、“电源”选项,打开默认是接通电源模式,可以调整最长电池寿命,平衡,最高性能模式,如图:
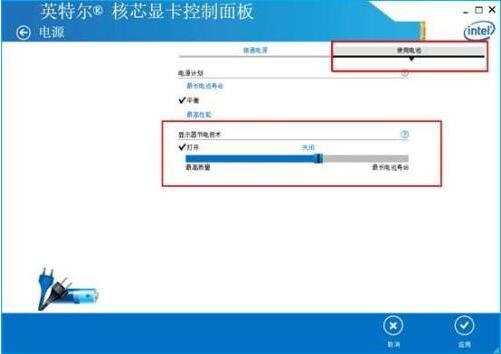
电池模式,多了显示器节电技术,可以根据使用习惯选择对应模式
6、支持选项,里面有一些重要资源链接,如图:
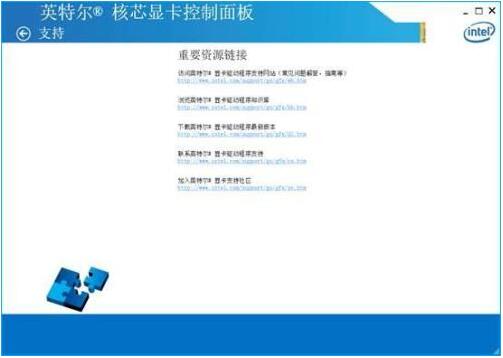
热门教程
热门系统下载
热门资讯





























