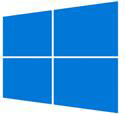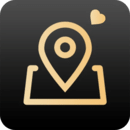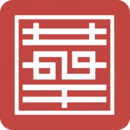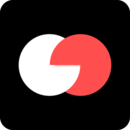欢迎来到本教程!今天,我们将带您详细了解Win10大白菜U盘装系统的步骤和方法。
为什么选择Win10大白菜U盘装系统?
Win10大白菜是一个知名的操作系统安装工具,它具有以下优点:
- 简单易用:无需繁琐的设置,只需几个简单步骤即可完成系统安装。
- 快速高效:Win10大白菜提供了独特的优化方案,可快速完成系统的安装和配置。
- 稳定可靠:经过多次测试和验证,Win10大白菜的稳定性和可靠性得到了广大用户的认可。
- 功能丰富:除了系统安装,Win10大白菜还提供了包括硬件检测、驱动安装等在内的多项实用功能。
Win10大白菜U盘装系统教程
以下是使用Win10大白菜U盘装系统的详细步骤:
1. 准备工作
首先,您需要准备以下物品:
- 一台运行正常的电脑。
- 一个容量不小于16GB的U盘。
- 最新版本的Win10大白菜安装包。
2. 制作启动U盘
接下来,我们将使用Win10大白菜将U盘制作成启动盘。请按照以下步骤操作:
- 插入U盘到电脑上。
- 运行Win10大白菜安装包,并选择“制作U盘启动盘”选项。
- 根据提示选择U盘和安装包路径,并点击开始制作。
- 等待制作完成。
3. 安装系统
准备好启动U盘后,我们可以开始安装系统了:
- 将制作好的启动U盘插入需要安装系统的电脑中。
- 开机时按下相应的快捷键(通常是F12或ESC)进入启动菜单。
- 选择U盘作为启动设备。
- 进入Win10大白菜界面后,按照提示选择相应的操作,如选择系统版本、磁盘分区等。
- 等待系统安装完成。
总结
通过使用Win10大白菜U盘装系统,您可以快速、简单地完成系统安装,节省了繁琐的设置步骤,让您能够更快地享受全新的操作系统。
值得一提的是,为了保证系统的稳定性和安全性,我们建议您在安装系统之前备份重要数据,并仔细阅读相关的教程和说明。
希望本教程对您有所帮助!如果您有任何疑问或意见,欢迎在下方留言,我们将竭诚为您解答。