Windows10系统之家 - 安全纯净无插件系统之家win10专业版下载安装
时间:2023-07-07 09:09:22 来源:Windows10之家 作者:admin
许多用户在使用电脑的时候都会为自己的电脑设置一个开机密码,这样可以有效地帮助用户保障电脑隐私,但是不少用户在开机的时候输入密码却出现一直转圈圈,这要怎么办呢?下面小编就带着大家一起来看看具体怎么操作吧!
操作方法:
1、开机界面重启三次后,即可进入安全模式,点击启用安全模式。

2、点击左下角开始键,点击设置。
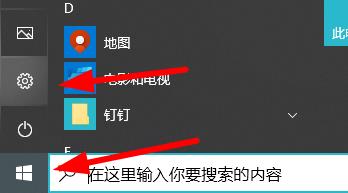
3、点击windows设置中的应用。
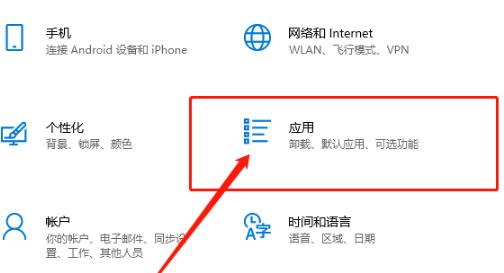
4、在底部相关设置中找到程序和功能。
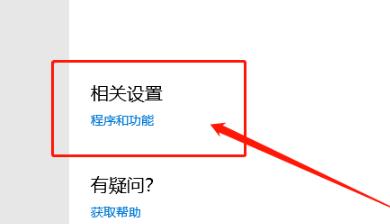
5、点击左侧的查看已安装的更新。
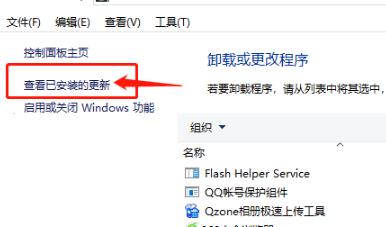
6、可以在这里查看更新信息,找到开机密码转圈前一天更新程序卸载。
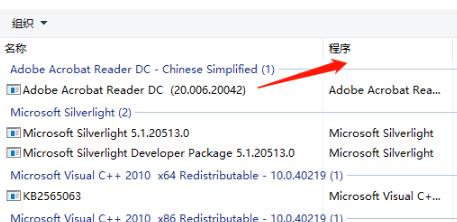
相关文章
热门教程
热门系统下载
热门资讯





























