Windows10系统之家 - 安全纯净无插件系统之家win10专业版下载安装
时间:2019-05-20 16:25:27 来源:Windows10之家 作者:huahua
今天小编给大家详解win10系统彻底卸载瑞星杀毒软件的技巧,使用电脑的用户都知道,在我们下载软件的时候,会发现经常装上一些流氓软件,瑞星杀毒软件有时候也会无缘无故的就装上了,更可恶的是还卸载不掉,其实卸载瑞星杀毒软件是需要一些技巧的,有需要的用户,可参照以下的方法进行操作。
最近有用户反映,在玩电脑游戏时,发现电脑上出现了瑞星软件,明明自己根本就没有下载过这款软件,而且在卸载时,发现竟然卸载不了,瑞星杀毒软件怎么卸载呢?就此问题,小编整理了win10系统彻底卸载瑞星杀毒软件的技巧,现分享给大家。
瑞星杀毒软件怎么卸载:
点击开始,找到设置,点击:控制面板
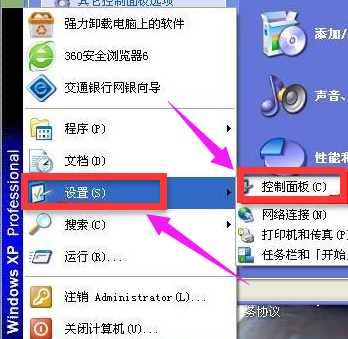
在这里找到“添加或删除程序”。
找到我们想卸载的内容,
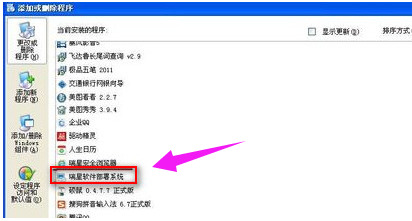
然后点击“更改/删除”,会提示停止安装、继续安装,点击了停止安装#f#
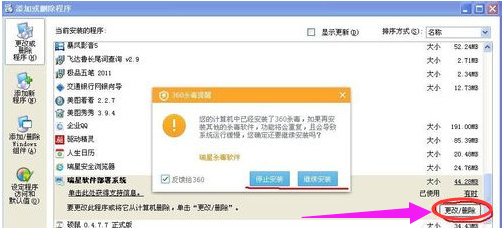
点击完停止安装后,还是回到原处,真的无法了。
只有想着把安装文件给直接删除了,看这样可行不?我们找到瑞星的安装目录(默认:C:\Program Files\Rising)。这时我们直接右击删除,无法删除的。
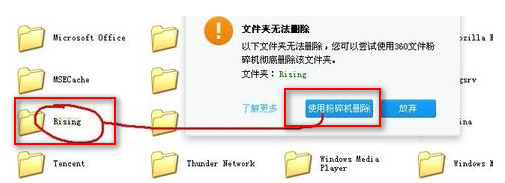
直接点击使用强力粉碎文件。我们把“防止恢复”选择上。2
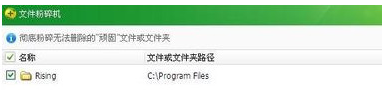
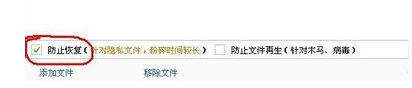
再回到第一种方法去删除,这时就可以直接删除了。
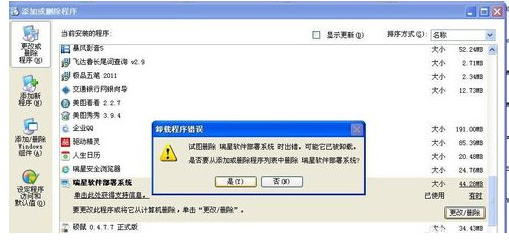
方法二:
点击开始,找到“所有程序”,找到我们想卸载的“瑞星杀毒软件”
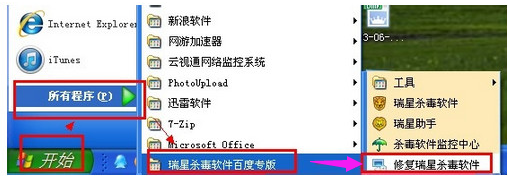
点选卸载,点击:下一步
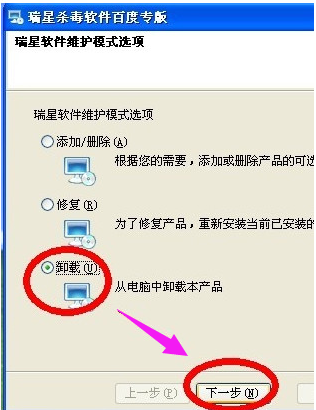
放弃抽奖
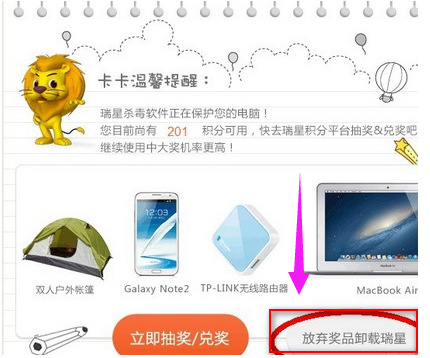
勾选:无视,,,,,点击:下一步
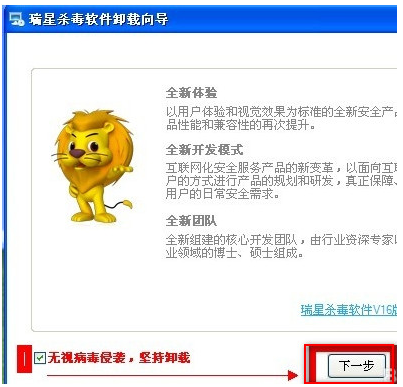
坚持卸载
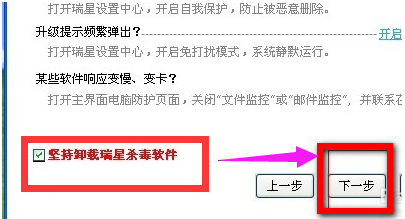
不要勾选:保留用户配置文件
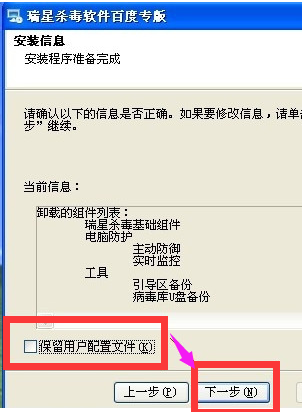
获取:验证码
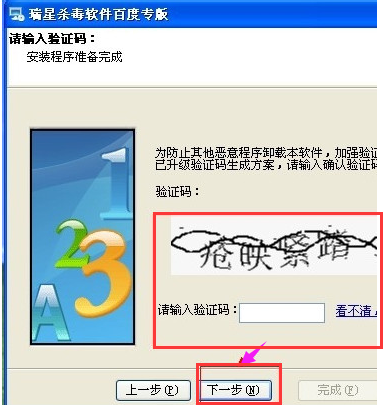
不要看调查,点击:下一步
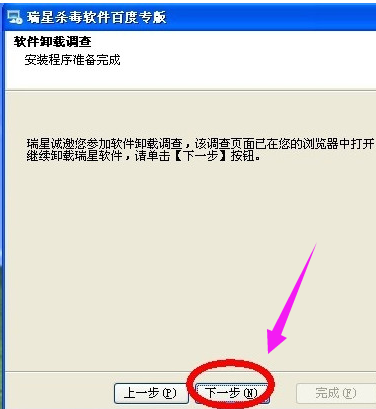
删除目录,点击“完成”,这样就卸载完成了
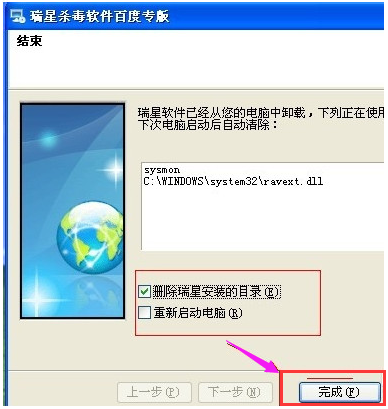
以上就是win10系统彻底卸载瑞星杀毒软件的技巧介绍了。
相关文章
热门教程
热门系统下载
热门资讯





























