Windows10系统之家 - 安全纯净无插件系统之家win10专业版下载安装
时间:2023-06-28 20:42:26 来源:Windows10之家 作者:admin
Win10蓝牙网络连接不上怎么办?在我们平常电脑的使用中,不可避免的会遇到各种各样的电脑问题,近期就有小伙伴们反映说蓝牙网络连接不上了,这该如何是好,不要着急,下面我们一起来看看这篇Win10蓝牙网络连接异常解决方法吧,希望可以帮到你哦。
1、首先,按键盘上的【 Win + S 】组合键,或点击任务栏左下角的【搜索图标】,打开Windows 搜索后,接着在搜索框输入【疑难解答】,再点击打开【疑难解答设置】;
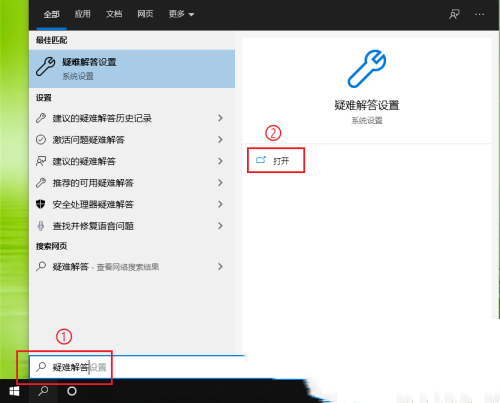
2、更新和安全主页设置窗口,左侧选择的是【疑难解答】,右侧点击【运行网络适配器的疑难解答】;
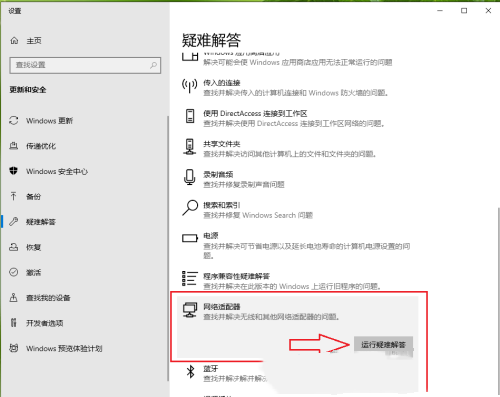
3、网络适配器窗口,选择要诊断的网络适配器,点击【蓝牙网络连接】,再点击【下一步】;
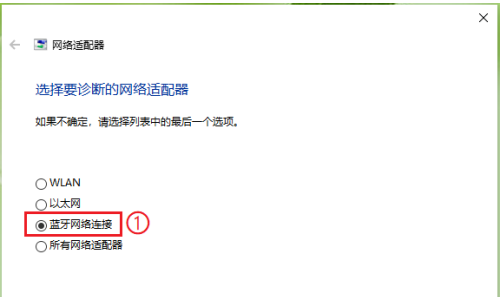
4、既然系统已经找到问题,那就点击【尝试以管理员身份进行这些修复】;
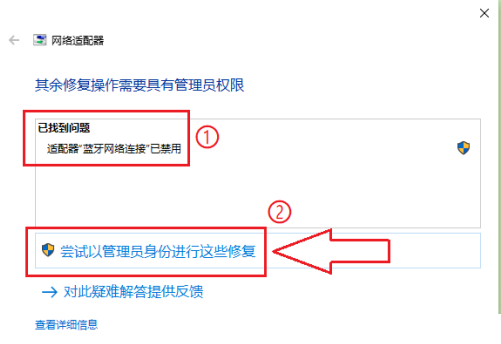
5、疑难解答完成后,还可以点击【查看详细信息】;
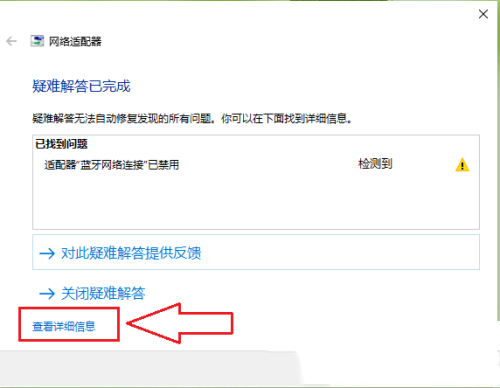
6、最后,可以发现蓝牙网络连接已经被启用。
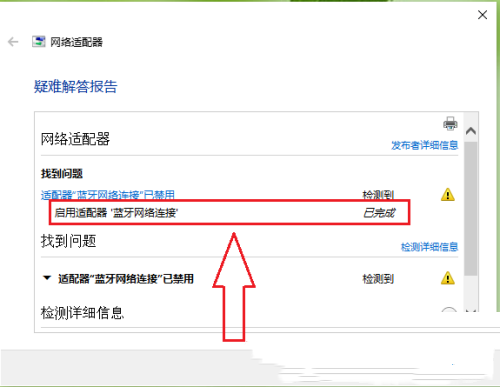
相关文章
热门教程
热门系统下载
热门资讯





























