Windows10系统之家 - 安全纯净无插件系统之家win10专业版下载安装
时间:2023-04-18 09:00:12 来源:Windows10之家 作者:admin
现在还是会有很多小伙伴都在使用Win10系统,不过我们在使用过程中总会遇到各种问题,例如最近就有一部分伙伴发现自己电脑开机之后任务栏一直转圈,那么遇到这种问题应该怎么办呢?下面小编就带给大家带来一个解决方法。
Win10开机任务栏一直转圈的解决方法
1、重启win10进入安全模式,在重启后我们会进入到选择一个选项界面,在这里选择疑难解答,并按回车。
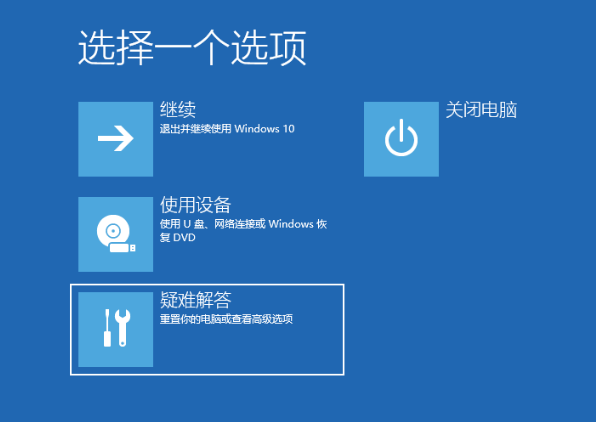
2、然后点击高级选项。
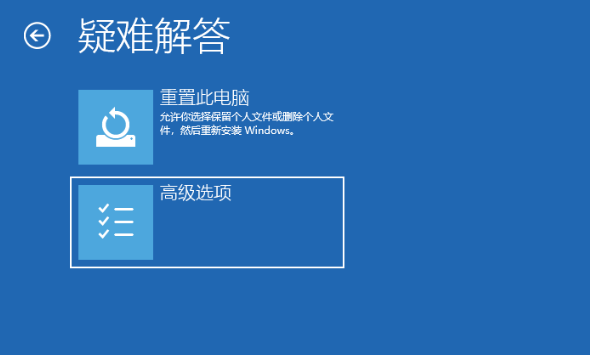
3、进入后点击启动设置。
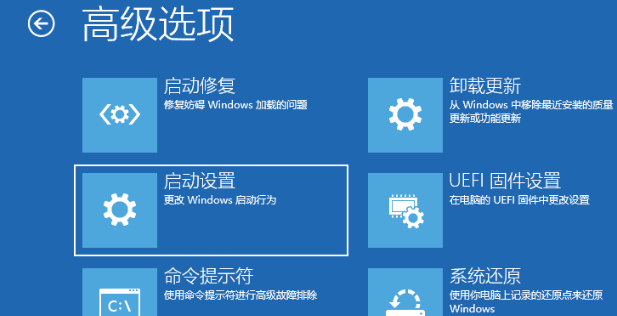
4、在启动设置这里我们直接点击重启按钮。
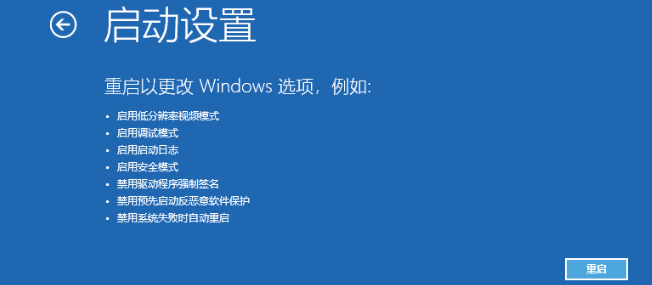
5、再次重启后我们就会来到启动设置,这时候我们只需要按 4 数字键即可进入安全模式。
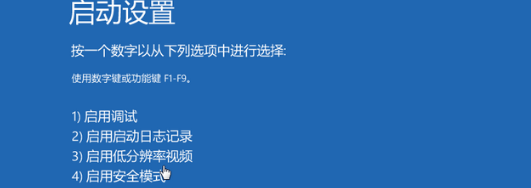
6、接着我们进入到安全模式后,我们使用键盘快捷键“win+i”进入设置,然后点击应用,进去选择卸载程序,可以将安装的驱动和软件都可以卸载掉。
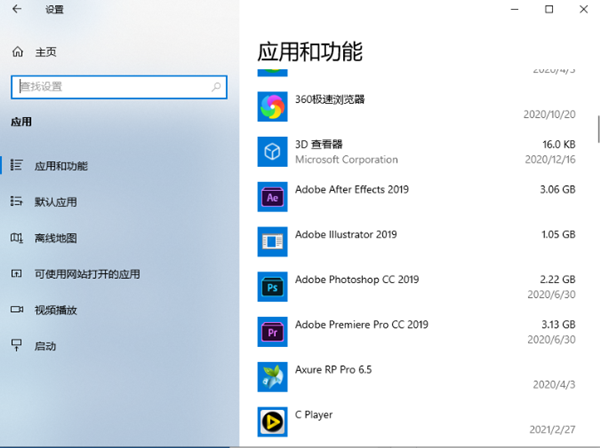
7、如果还有不确定的软件,我们可以在运行框里输入命令:msconfig。
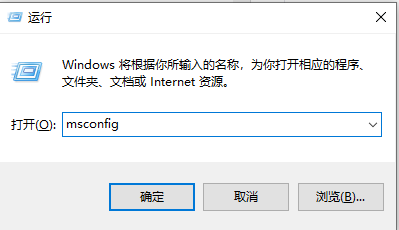
8、切换到服务选项,勾选上隐藏所有Microsoft服务,并点击全部禁用,然后重启电脑即可。
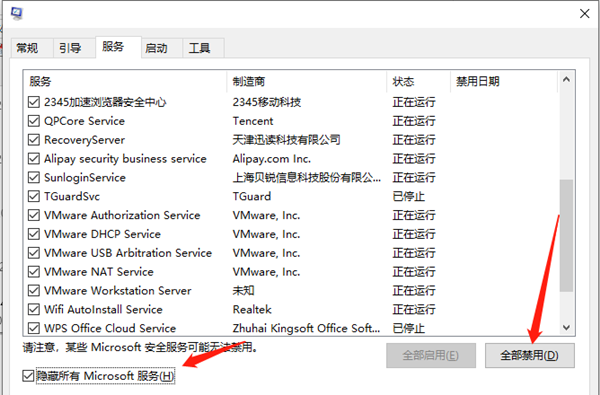
相关文章
热门教程
热门系统下载
热门资讯





























