Windows10系统之家 - 安全纯净无插件系统之家win10专业版下载安装
时间:2017-06-21 15:22:15 来源:Windows10之家 作者:huahua
磁盘错误怎么办?Chkdsk工具可修复磁盘错误的问题,Chkdsk工具可在Win10用户强制关机之后或者U盘出错的时候用来检查磁盘错误,磁盘错误怎么办的用户,请来看看下面介绍的Chkdsk工具修复Win10磁盘错误的技巧吧。
1、在硬盘E损坏问题提示对话框上单击“确定”。
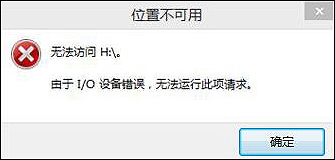
2、搜索CMD,在搜索结果中右击CMD,然后选择“以管理员身份运行”。
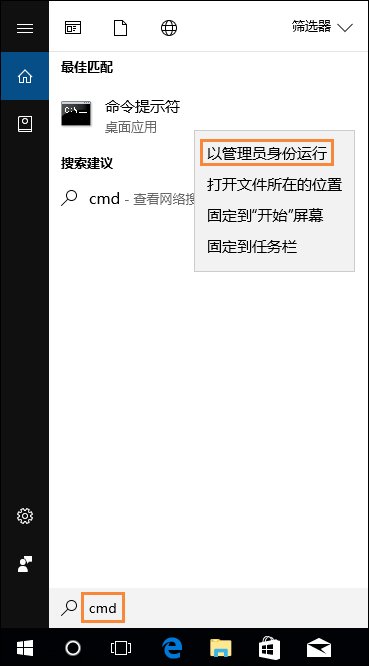
3、在命令符提示对话框中直接输入Chkdsk E: /F 后按回车(E:是问题硬盘的盘符),然后耐心等待程序运行到结束。
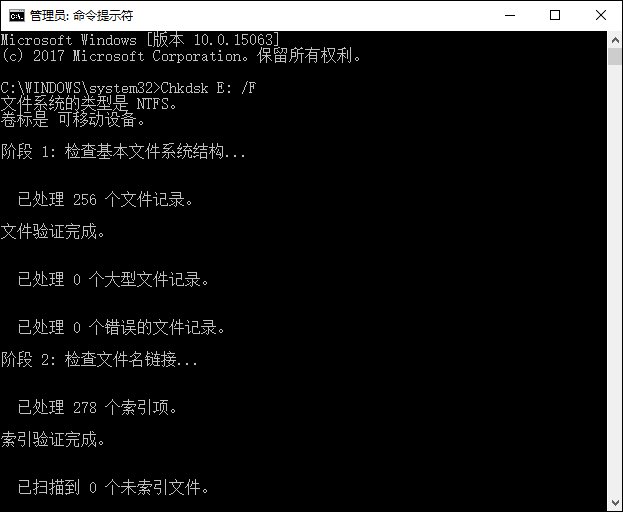
注意:若是使用Chkds工具修复C盘(系统盘)则可能会提示“是否计划在下一次系统重新启动时检查此卷?(Y/N)”,我们输入Y回车,然后保存当前活动项目,再重启一下。
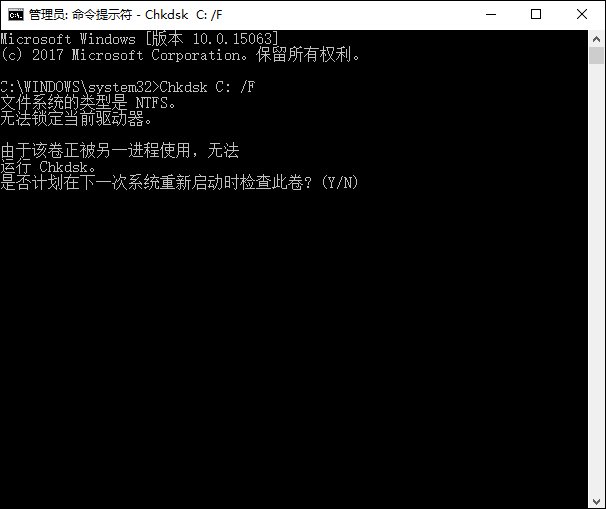
4、如果在修复过程中出现“正在使用”之类的提示,可以使用命令行Chkdsk E: /F /X 并回车进行修复。
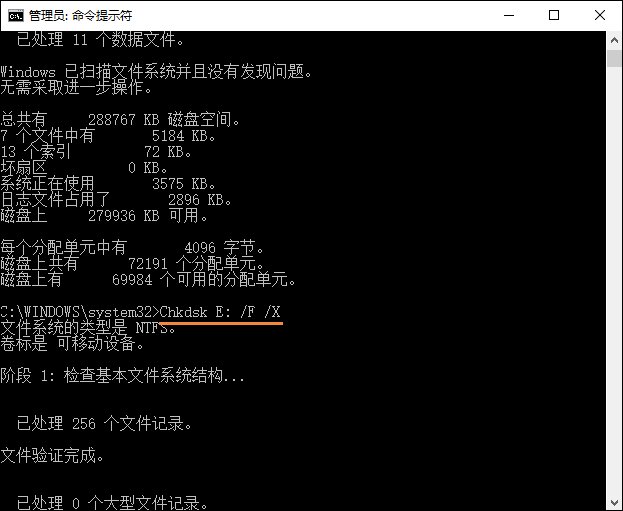
5、对于需要查询FAT或者FAT32格式硬盘上的文件信息和完整路径,则直接输入Chkdsk E: /V 并回车即可。
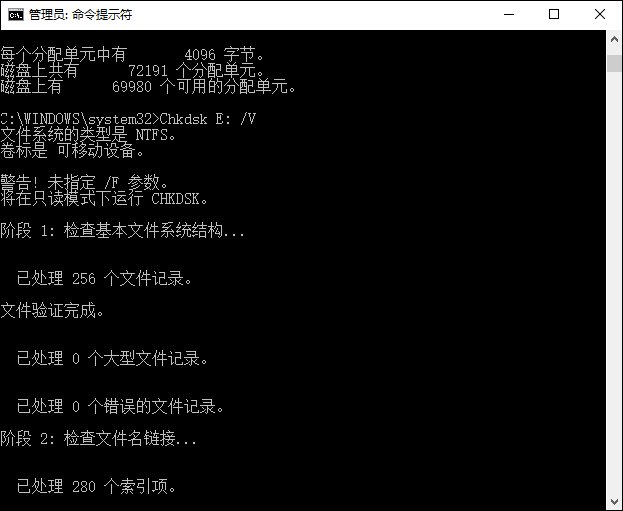
以上便是关于磁盘错误怎么办的介绍了,不同的情况下使用不同的命令,不过这三条命令都是围绕Chkdsk工具修复磁盘错误。
相关文章
热门教程
热门系统下载
热门资讯





























