Windows10系统之家 - 安全纯净无插件系统之家win10专业版下载安装
时间:2023-04-10 09:39:54 来源:Windows10之家 作者:admin
Win10电脑连接耳麦有电流噪声怎么办?很多游戏玩家都喜欢在电脑上连接耳麦来打游戏,这样不会打扰到他人。有用户电脑连接了耳麦之后,出现了电流噪声,这个情况如何去解决呢?一起来看看解决的操作方法吧。
操作步骤
1、找到右下角的喇叭图标。
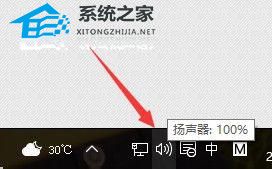
2、右键点击该图标,弹出如下菜单,选择“播放设备”。
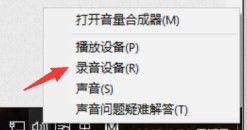
3、打开“播放设备”。
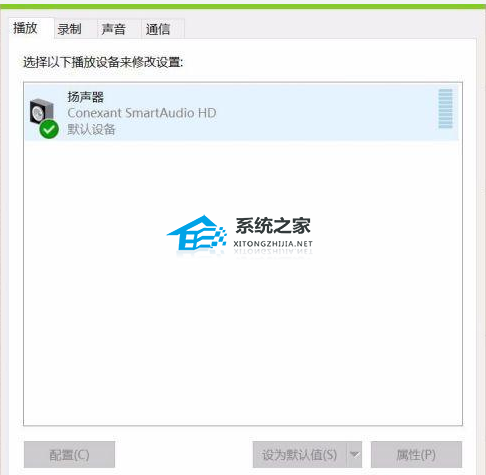
4、选中播放设备,让后右键单击,选择“属性”。
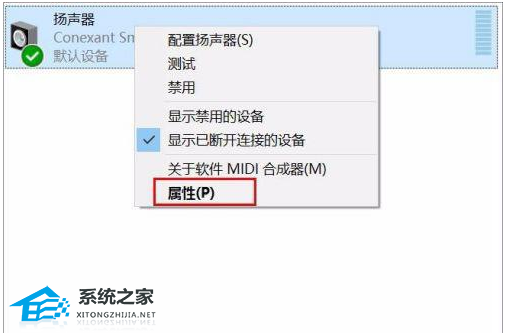
5、点击“高级”选项卡,选择如下选项,然后单击“确定”按钮。
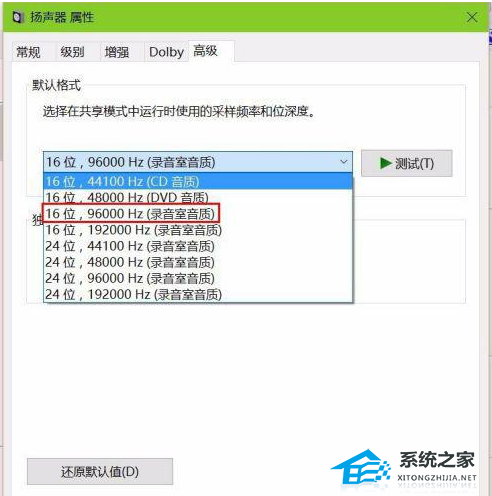
6、在“播放设备”选项卡种选择“录音”。并右键单击,选择“属性”。
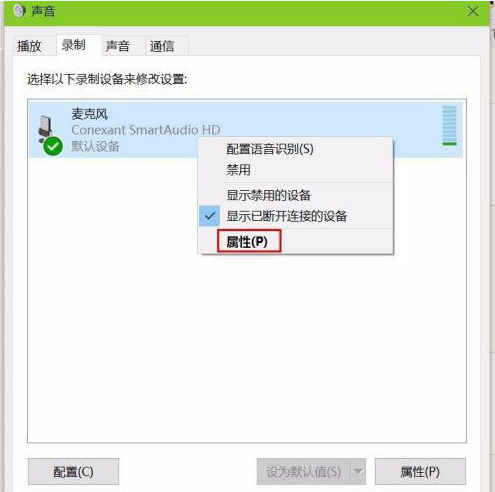
7、进入“高级”选项卡,按照下图设置即可。
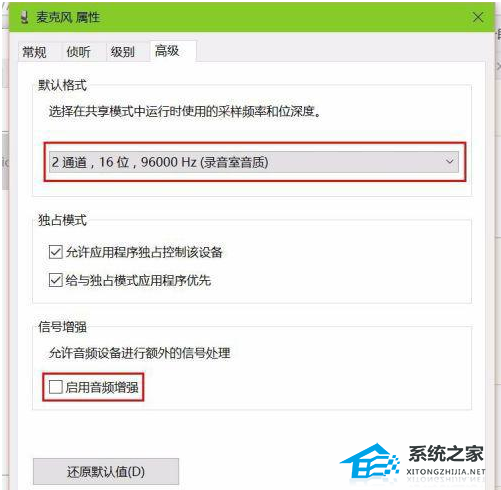
8、在“控制面板”中搜索“麦克风设置”,进入麦克风测试。
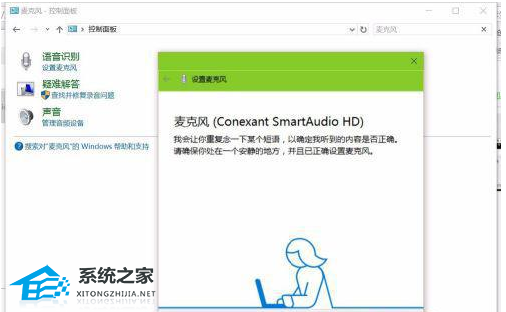
9、按步骤完成麦克风测试即可。
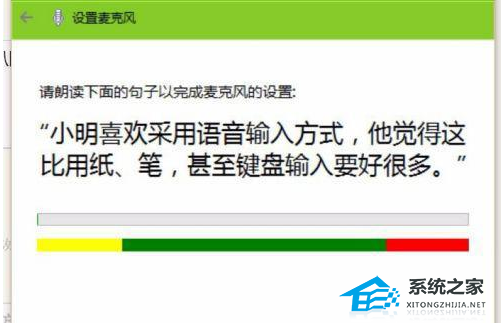
相关文章
热门教程
热门系统下载
热门资讯





























