Windows10系统之家 - 安全纯净无插件系统之家win10专业版下载安装
时间:2019-06-09 15:33:51 来源:Windows10之家 作者:huahua
今天小编给大家分享的是win10系统查看缩略大图的方法,使用win10系统过程中,有时会遇到无法查看缩略图的问题,为此问题困扰的用户,可参照以下的方法进行解决。
升级win10系统后,有一些用户发现图片只能看到图标,看不到缩略图的问题,这样看图片就麻烦多了,每次都要打开,那win10系统怎么查看缩略图呢?就此问题,下面给大家分享win10系统查看缩略大图的方法。
缩略大图怎么查看:
1、打开文件夹,这是WIN10默认的排列方式,默认以详细信息的形式排列,如图所示:
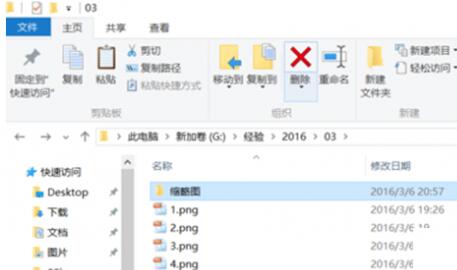
2、想要按照缩略图的格式查看,需要点击【查看】,如图所示:
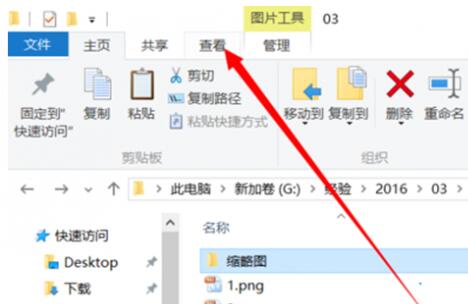
3、点击查看,你就会看到图片的排列方式,有大图标、小图标、详细信息等排列方式,如图所示:
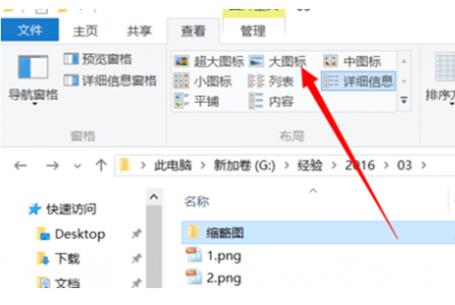
4、我这里选择的是按照大图标排列,这样我们就可以大致看出哪张是我们需要的图片,如图所示:
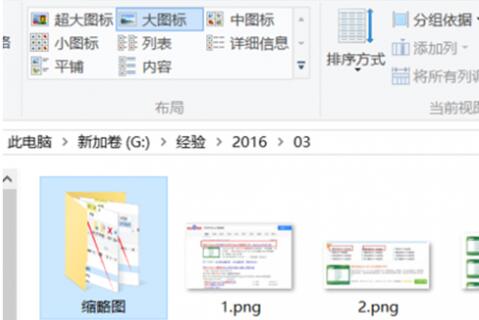
以上便是win10系统查看缩略大图的方法介绍了,有需要的用户可以参考文中方法进行操作,希望今天的分享对大家有所帮助。
相关文章
热门教程
热门系统下载
热门资讯





























