Windows10系统之家 - 安全纯净无插件系统之家win10专业版下载安装
时间:2023-03-07 08:37:26 来源:Windows10之家 作者:admin
电脑提示无Internet访问权限怎么回事?有用户电脑开机之后,进行网络连接的时候却无法正常的连接上网络,在桌面上出现了错误提示显示无Internet访问权限。那么这个问题要怎么去进行修复呢?接下来为大家带来几个解决的方法,教会你快速解决此问题。
方法一:重启网络连接
1、 右键网络连接图标,点击“打开网络和Internet设置”。
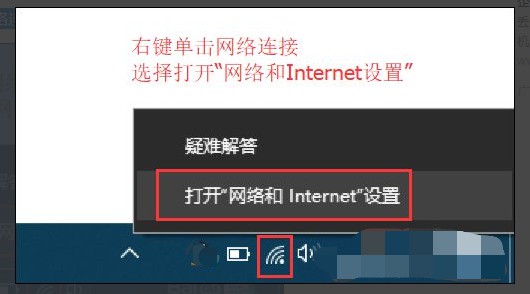
2、 找到并点击”WLAN“选项,在右边找到“更改适配器选项”并点击。
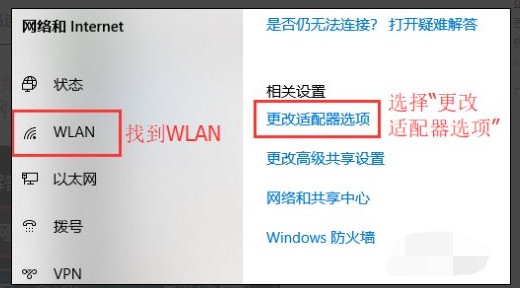
3、 在网络连接界面中,找到无线连接“WLAN”(如果电脑是通过网线上网的话,要找到“以太网”或“本地连接”,),右键单击选择“禁用”,然后会看到WLAN会变成灰色,说明已被成功禁用。
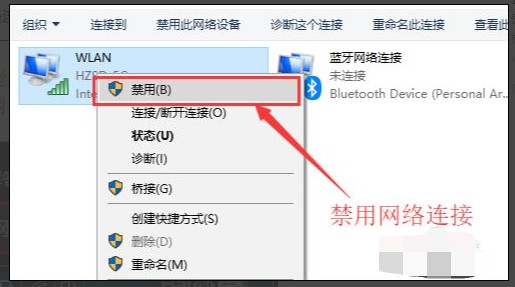
4、 然后,我们重新启用网络连接,让它重新获取IP地址,右键选择“启用”,等待电脑重新获取地址,查看黄色的叹号是否消失,是否已具有网络访问权限。
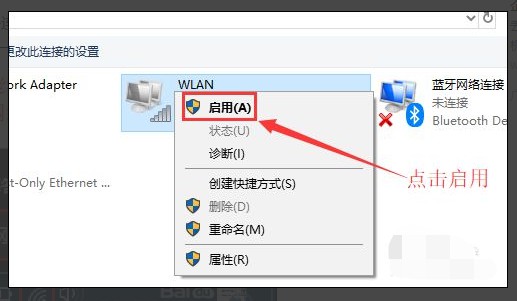
5、 这时候,你可以通过命令提示符的命令来刷新一下网络连接:同时用win+R快捷键打开运行窗口,输入“cmd”,然后回车。
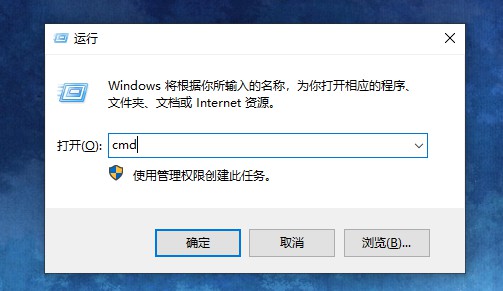
6、 在命令提示符窗口输入:IPconfig /release 回车,释放所有IP地址。
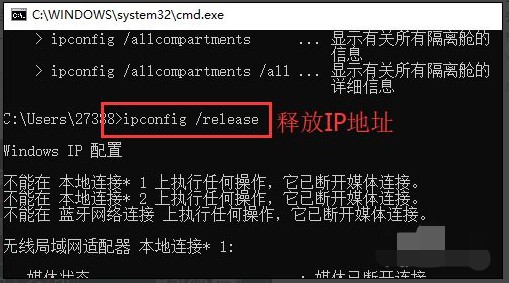
7、 等待处理完成后,再输入:IPconfig /renew 回车,重新获取IP地址。
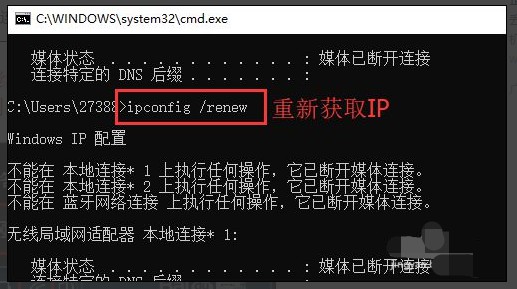
8、 最后输入:IPconfig /flushdns 回车,刷新DNS地址即可,这时候你就可以检查电脑网络连接了。
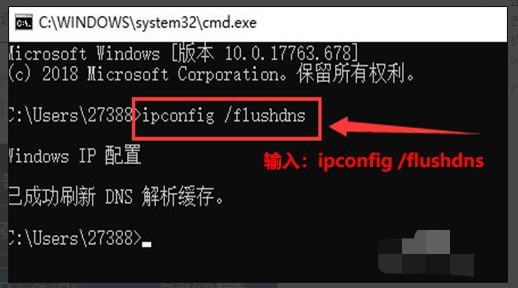
方法二:网络诊断
1、 首先右键点击桌面,打开属性,然后点诊断。
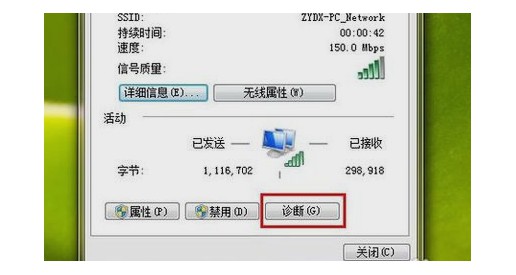
2、 如果诊断还是没有解决问题的话,进入网络属性。
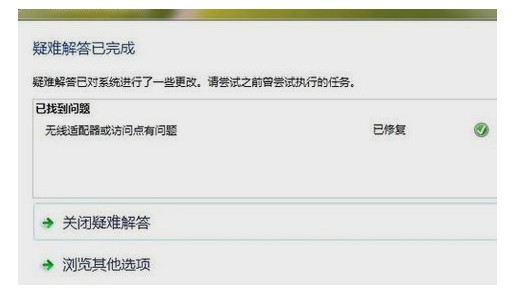
3、 然后,那就把网络禁用再启用,也就是停止现在正在运行的网卡然后在重新启动,也就是方法一的操作。
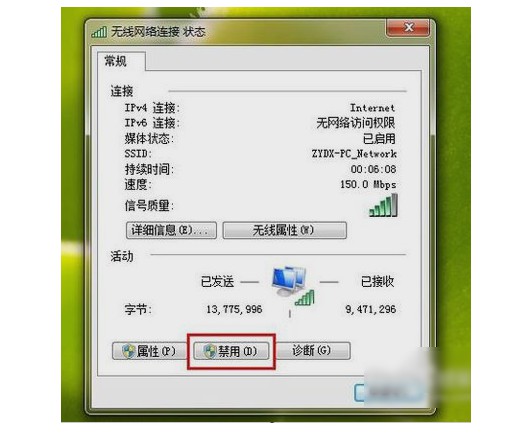
方法三:本地策略组设置
1、 如果这也不行,那就按“WIN+R”进入到运行窗口,然后输入gpedit.msc,点确定,进入到本地策略组。
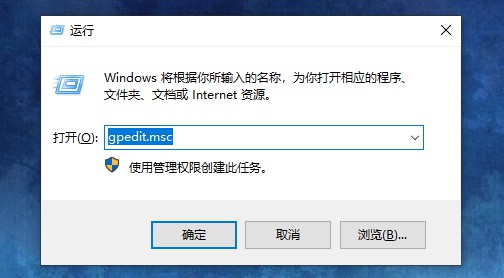
2、 然后,依次打开“计算机配置”,“管理模板”,“系统”和“Internet 通信管理”,然后再点击“Internet 通信设置”。
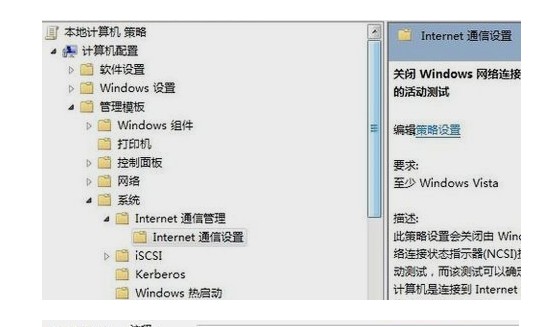
3、 在列表中找到并双击“关闭 Windows 网络连接状态指示器活动测试”,然后点击“已启用”(默认未配置)。
方法四:电脑管家修复
1、在电脑管家主页面,选择【工具箱】。
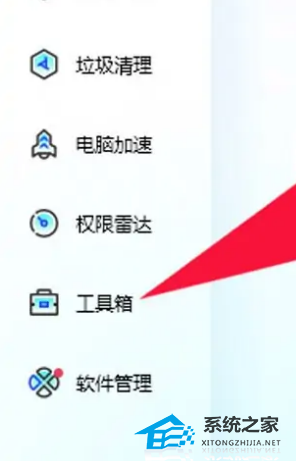
2、在工具箱中选择【网络修复】选项。
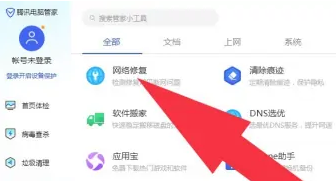
3、进入网络修复页面,点击【全面检测】选项。
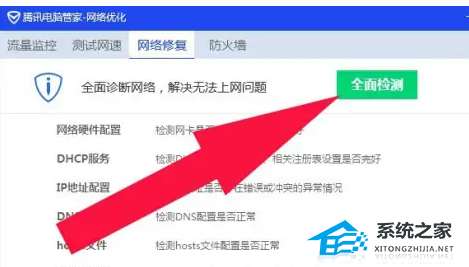
4、开始检测网络,有异常会进行修复。
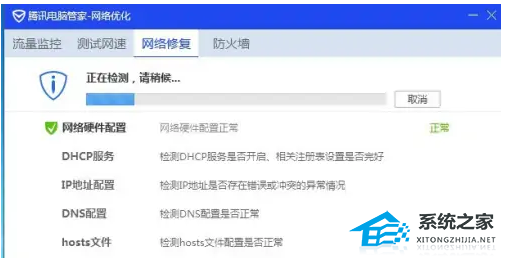
5、修复完成后,会提示修复完成。
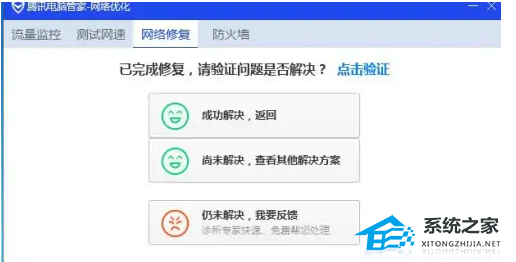
相关文章
热门教程
热门系统下载
热门资讯





























