Windows10系统之家 - 安全纯净无插件系统之家win10专业版下载安装
时间:2023-03-07 08:37:26 来源:Windows10之家 作者:admin
我们在使用电脑的时候会更新各种显卡驱动来防止显卡驱动不匹配导致使用的过程中卡顿,但最近有一些用户发现自己要么安装不了显卡驱动,要么就是显卡驱动安装失败,这要如何去解决呢?下面就和小编一起来看看方法吧。
Win10显卡驱动安装失败的解决方法
方法一
1、右击此电脑图标,选择管理。打开计算机管理窗口,选择设备管理器,右侧找到并展开显示适配器。
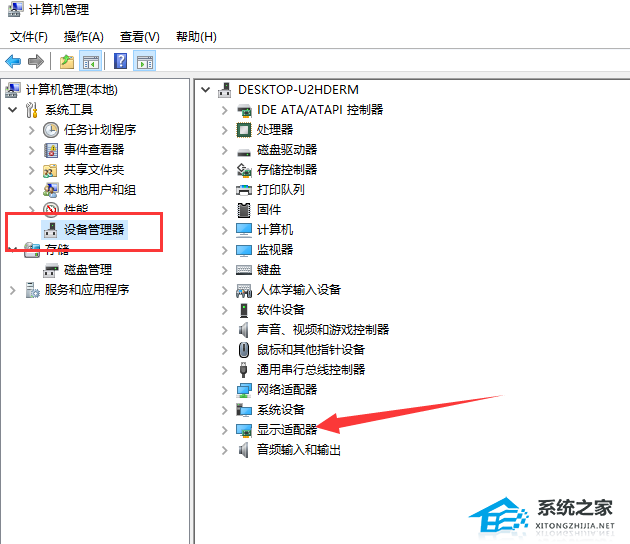
2、如果未安装显卡驱动就会出现黄色感叹号,右击显卡名称,选择属性。
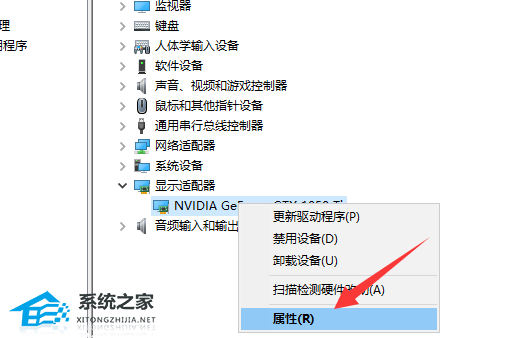
3、点击下方的卸载设备,勾选删除此设备的驱动程序软件复选框,点击卸载即可。
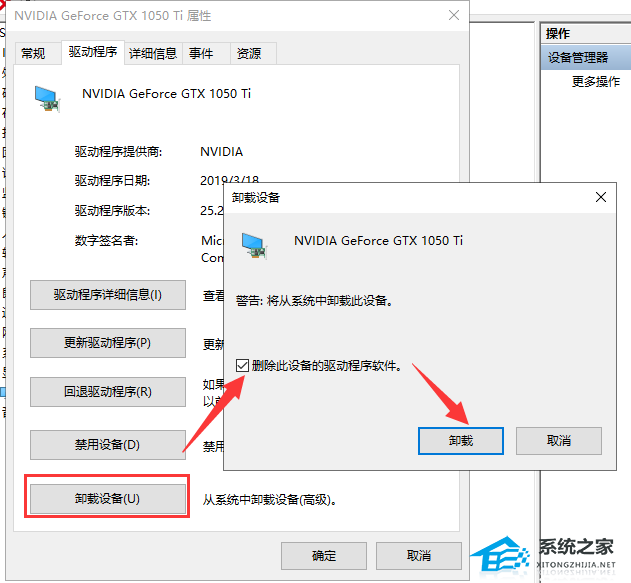
4、然后重新更新显卡驱动程序。
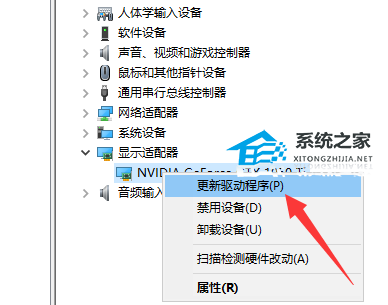
5、选择自动搜索,如果有显卡驱动光盘的话最好选择浏览查找驱动。
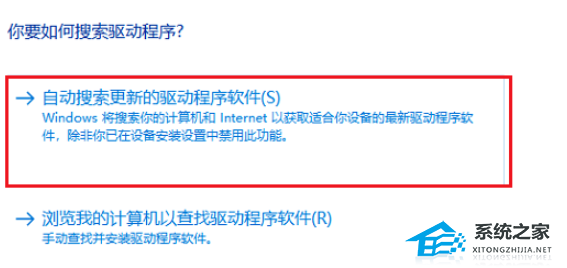
6、等待安装驱动就可以啦。
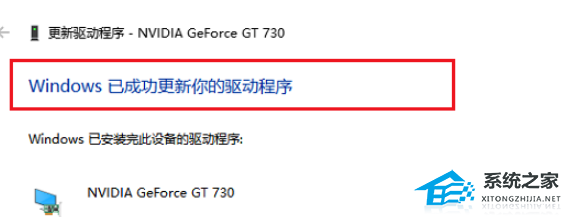
方法二
1、使用快捷键win+R打开运行命令框,输入gpedit.msc,点击“确定”按钮。
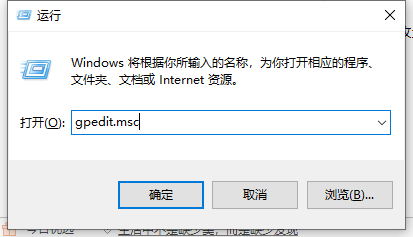
2、待组策略编辑器弹出后,依次选取“用户配置”、“管理模板”。
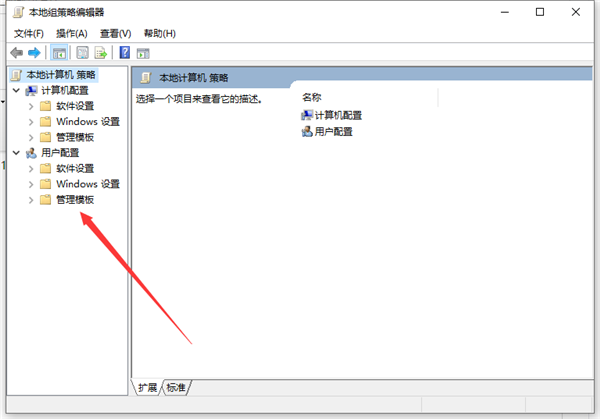
3、然后,在管理模板右侧双击“系统”文件夹。
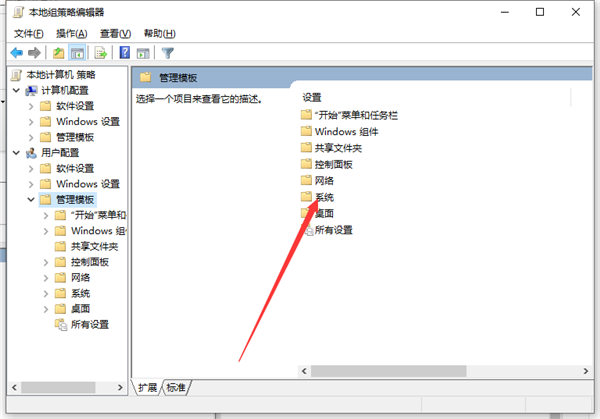
4、进入系统文件夹后,双击“驱动程序安装”文件夹。
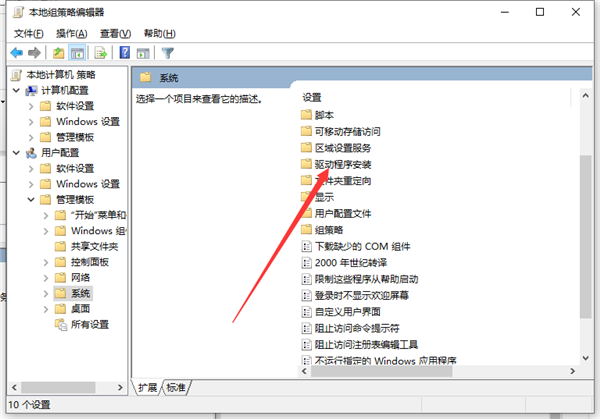
5、接着,双击“设备驱动程序的代码签名”这个文件。
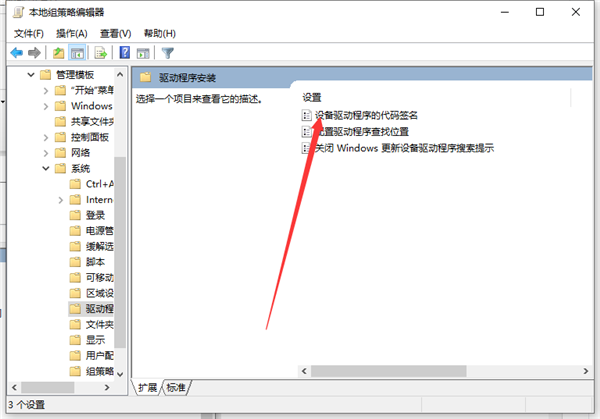
6、将配置改为已启动,同时检测到无签名驱动选择忽略,再按下“应用”按钮;最后,进入设备管理器,重新更新驱动程序就可以了。
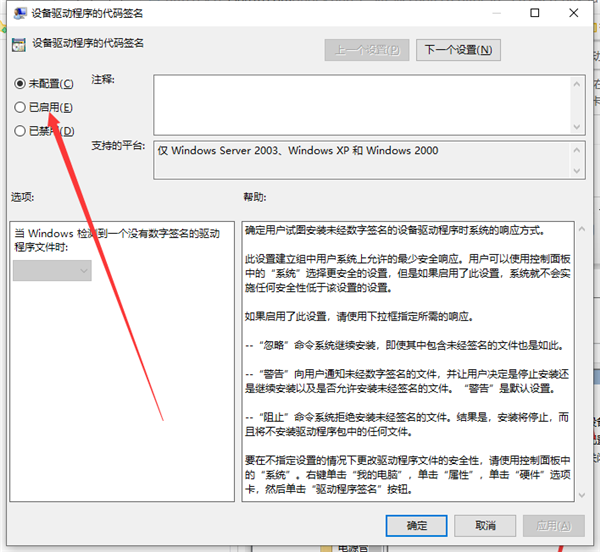
热门教程
热门系统下载
热门资讯





























