Windows10系统之家 - 安全纯净无插件系统之家win10专业版下载安装
时间:2020-07-28 08:50:14 来源:Windows10之家 作者:admin
光盘相对比较便宜,而且存储数据的性能比较稳定,广泛应用于安装系统,现在很多ghost系统都集成了pe工具,如果将ghost系统刻录到光盘,我们就可以在光盘pe环境下安装系统,那么光盘pe怎么装系统呢?其实安装步骤也很简单,接下来就跟小编一起来学习下光盘pe安装系统教程。
相关教程:win7原版光盘怎么安装
一、安装准备
1、如果已经有系统,则要先备份C盘和桌面文件
2、拥有光驱或外置光驱的台式电脑,CD/DVD字样的设备
3、系统光盘:系统光盘制作方法
4、系统镜像下载:win7旗舰版64位系统下载
二、光盘启动设置:怎么设置从光盘启动
三、光盘pe下安装系统步骤
1、在电脑光驱上放入系统光盘,重启后不停按F12、F11、Esc等启动热键,在弹出的启动菜单中选择DVD选项,按下回车键,不支持快捷键的老旧机型参考第二点进入BIOS设置光驱为第一启动项;

2、如果电脑显示Press any key to boot from CD...,直接按回车,从光盘启动进入主菜单,按数字2或点击选项2运行【Windows PE微型系统】;
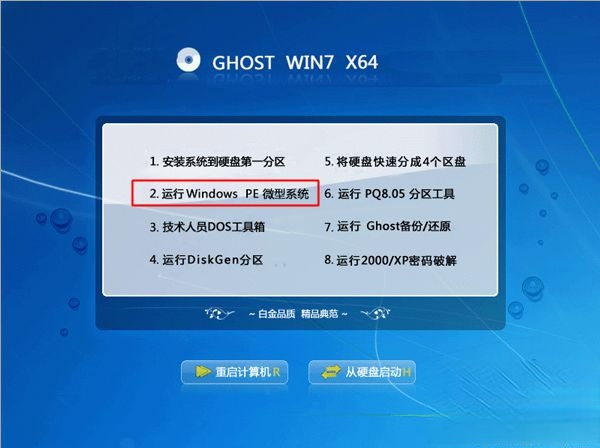
3、进入光盘PE之后,如果需要重新分区,双击桌面上【分区工具DiskGenius】,然后点击【硬盘】—【快速分区】
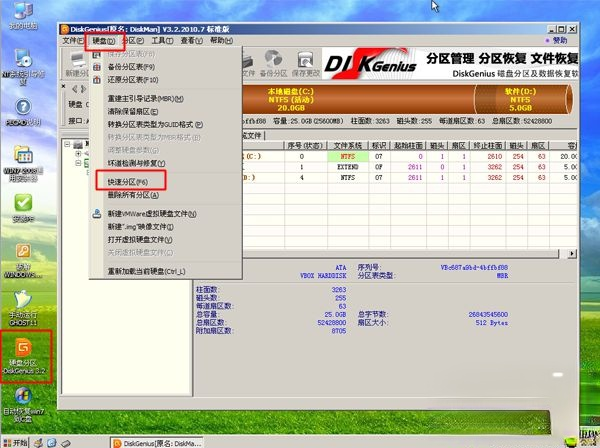
4、弹出这个窗口,设置分区数目和大小,系统盘一般建议35G以上,点击确定执行分区操作;

5、完成分区后,双击【自动恢复win7到C盘】,弹出这个提示框,直接点击确定执行;
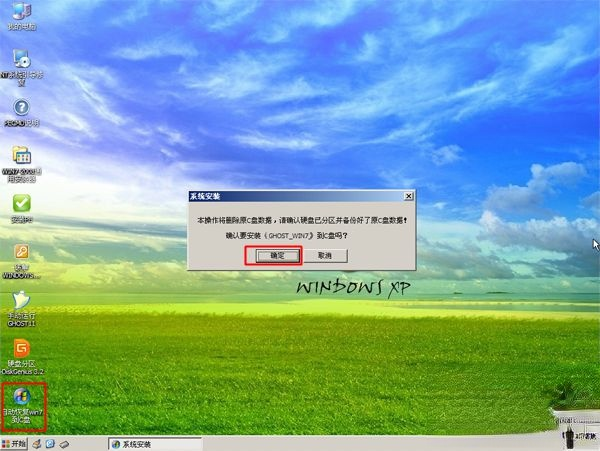
6、进入到这个界面,执行系统还原到C盘的操作,等待进度条执行完成,该过程需要5分钟左右;
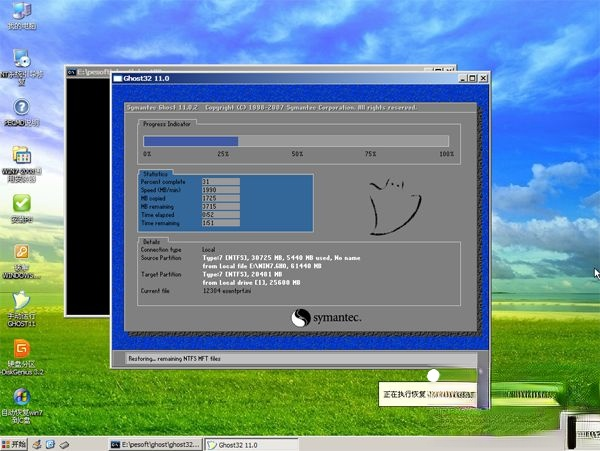
7、完成解压后,电脑会自动重启,这时可以取出光盘,重启后执行系统安装以及配置过程;
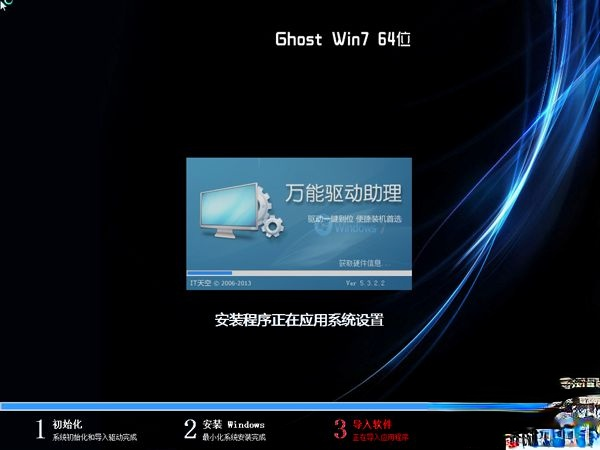
8、安装系统过程中会有多次的重启,最后一次重启进入全新系统桌面后,光盘pe安装系统过程就结束了。

以上就是光盘pe模式下怎么装系统的全部过程,如果你有ghost系统光盘,就可以根据上面的步骤进入光盘pe安装系统。
热门教程
热门系统下载
热门资讯





























