Windows10系统之家 - 安全纯净无插件系统之家win10专业版下载安装
时间:2019-11-20 15:17:40 来源:Windows10之家 作者:huahua
现不管是生活、还是工作,我们都离不开对电脑的使用,要是不经常使用那还行,可要是长时间在电脑前进行办公的话,那么大家都会希望在用的过程中,字体看得舒服,清晰。那么windows10电脑字体怎么调大小?这就需要我们动手来调整电脑系统的字体大小了。
windows10电脑字体怎么调大小呢?虽然说小编不知道你们的方法是什么,不过今天小编就要来将我所收集的调整电脑字体大小的方法来告诉大家伙,有需要的用户,请看过来吧。
windows10电脑字体怎么调大小
1,点击屏幕左下角的窗口键,如下图所示
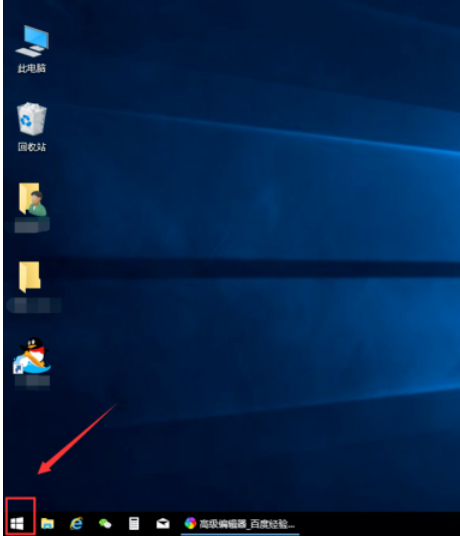
调整电脑字体电脑图解-1
2,选择设置选项卡,如下图所示
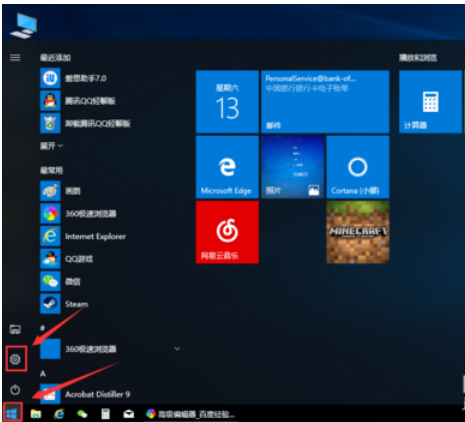
调整电脑字体电脑图解-2
3,在设置列表中点击系统选项,如下图所示
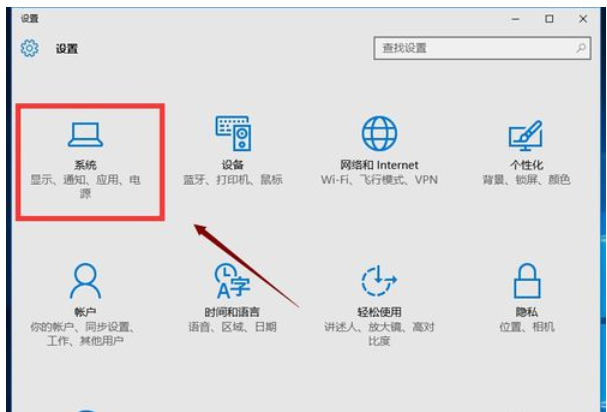
电脑字体大小怎么调整电脑图解-3
4,在系统选项列表中点击左边的显示选项,如下图所示
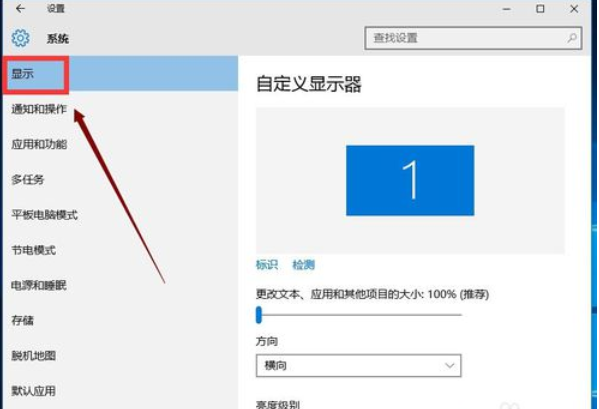
电脑电脑图解-4
5,在显示属性列表下拉,找到高级显示设置,如下图所示
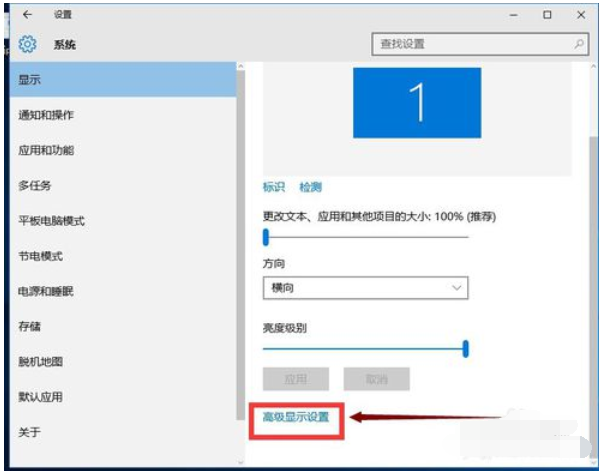
电脑电脑图解-5
6,在高级显示选项,选择文本和其它项目调整,如下图所示
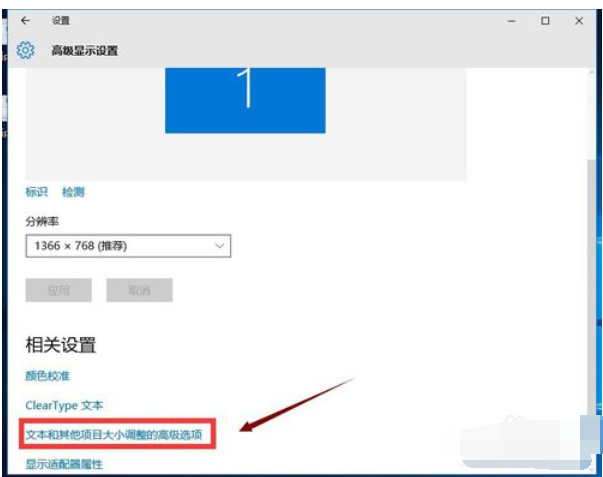
电脑字体大小怎么调整电脑图解-6
7,你可以修改标题栏、图标等等所有系统字体,选择好后点击应用即可,如下图所示
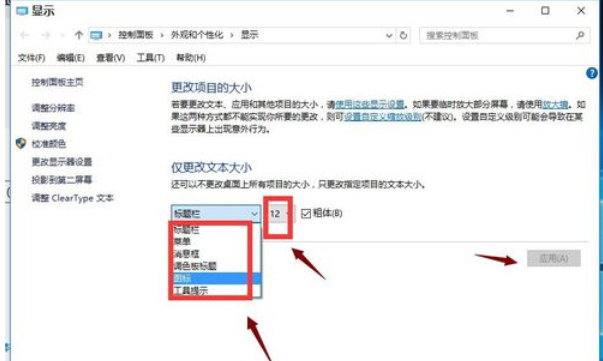
调整电脑字体电脑图解-7
使用快捷键:
1,按住键盘上的Ctrl键不放,然后再按+号键。
按一下+号就放大一次,再按一下就继续放大,直到调整到你想要的字体大小。

电脑电脑图解-8
2,需要缩小字体时,按住Ctrl键不放,再按减号键就可以了。

电脑字体大小怎么调整电脑图解-9
3,如果要将字体恢复成原来的大小,按住Ctrl不放,再按数字0就可以恢复了。

调整字体电脑图解-10
借助鼠标:
按住Ctrl键不放,然后滑动鼠标的滚轮,向前滑动是放大字体,向后滑动是缩小字体。
同样,需要恢复时按住Ctrl键和数字0就可以了。

电脑字体大小怎么调整电脑图解-11
以上就是windows10电脑字体怎么调大小的介绍了~
相关文章
热门教程
热门系统下载
热门资讯





























