Windows10系统之家 - 安全纯净无插件系统之家win10专业版下载安装
时间:2020-07-15 15:31:28 来源:Windows10之家 作者:huahua
word默认是从第一页开始编码的,但有些时候我们,都需要从某一页开始编页码。那么word如何从任意页添加页码呢?要是不知道的话,也不要着急哦!因为小编将win10系统word从任意页添加页码的方法分享出来,有需要的用户可收藏备用哦。
word如何从任意页添加页码
1,我们打开文档,然后将鼠标指定到我们想要开始添加页码的那一页最开头,如图所示
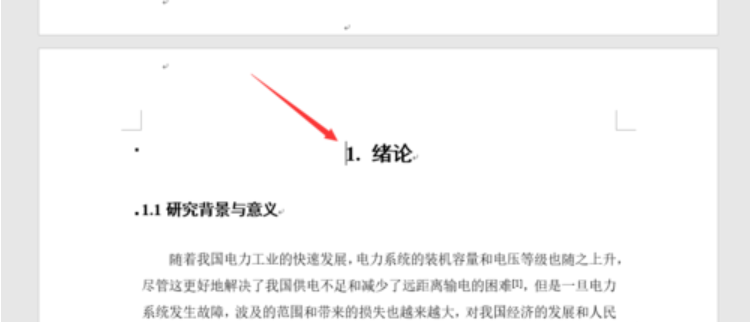
添加页码电脑图解-1
2,然后我们点击页面最上方的布局——分隔符——下一页
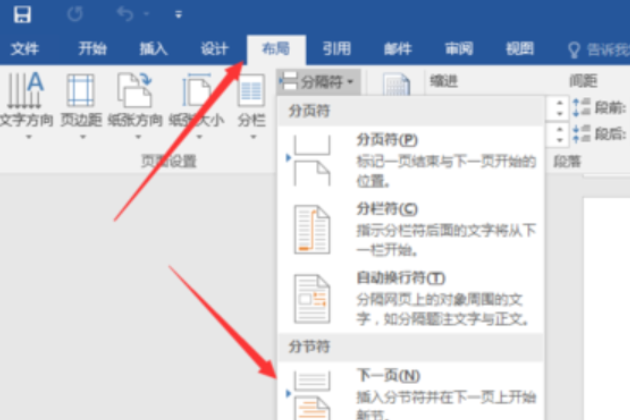
任意页电脑图解-2
3,然后点击选择插入——页码——设置页码格式
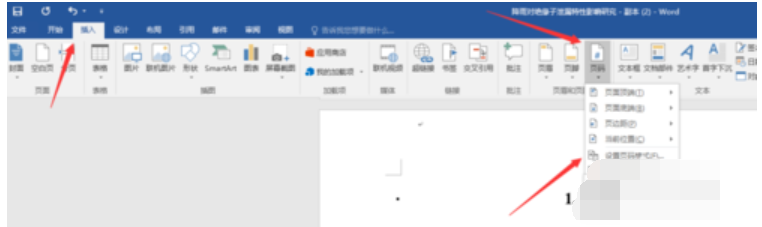
Word电脑图解-3
4,点击选择起始页码1,然后点击确定
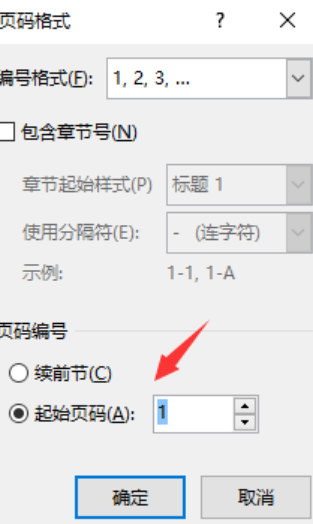
添加页码电脑图解-4
5,然后选择好你想要设置的页码格式,比如这个我想要将页码添加在文档最底端,我选择页码——页码底端——普通数字2
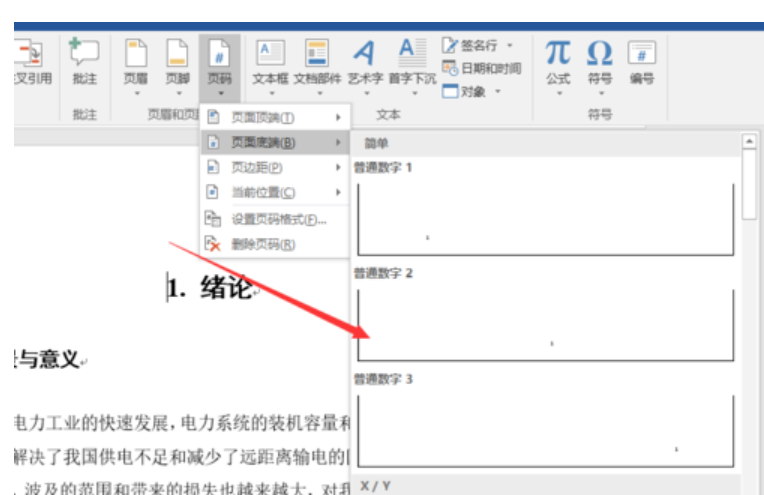
word怎么从任意页添加页码电脑图解-5
6,添加成功后,会出现设计页面,我们点击设计——链接到前一条页眉(点击之后链接到前一条页眉会变亮)
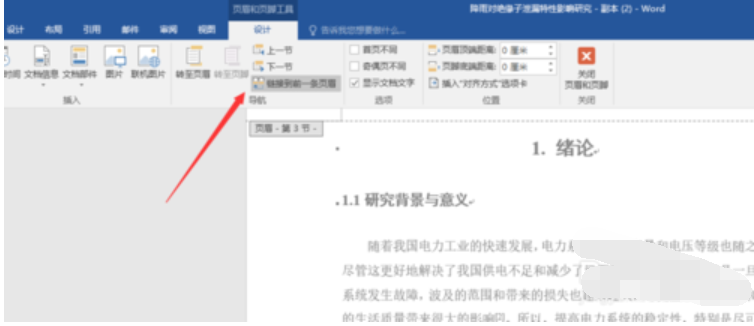
任意页电脑图解-6
7,然后我们可以看到刚才开始添加页码的前一页也有了页码,我们选中它然后delete删除即可
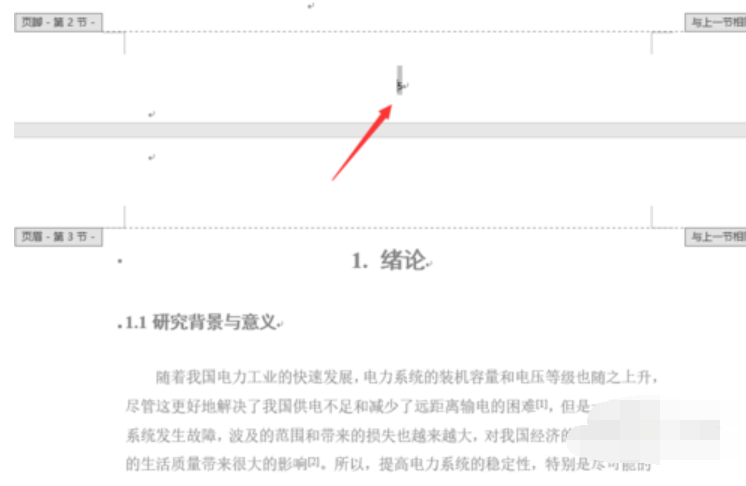
Word电脑图解-7
8,这样我们就完成了从任意页开始添加页码,而且前面页数都没有页码
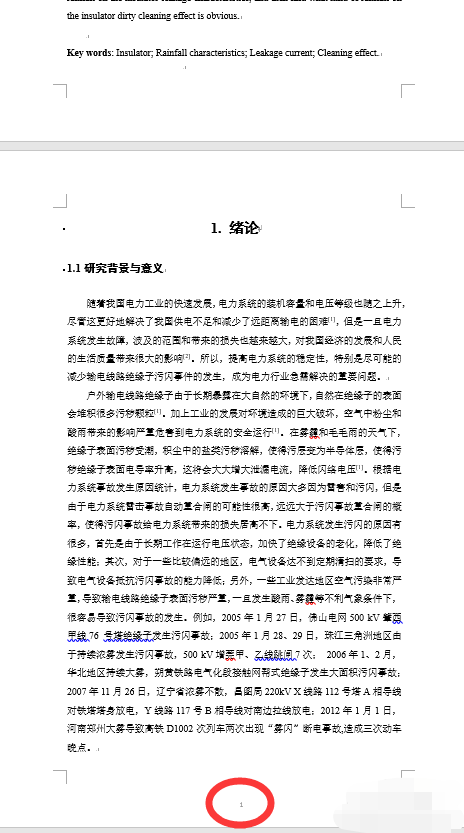
相关文章
热门教程
热门系统下载
热门资讯





























