Windows10系统之家 - 安全纯净无插件系统之家win10专业版下载安装
时间:2020-07-15 09:28:25 来源:Windows10之家 作者:huahua
多小伙伴需要用到我的电脑的时候,突然发现桌面上我的电脑不见了的问题,win10桌面图标不见了怎么恢复呢?就此问题,今天小编教大家快速简单的恢复我的电脑,只需要在个性化的设置里调节一下就可以了,具体一起来看看吧。
win10桌面图标不见了怎么恢复
方法一:桌面系统图标不见找回
1、在win10系统上,鼠标右键桌面,选择“个性化”,如下图所示
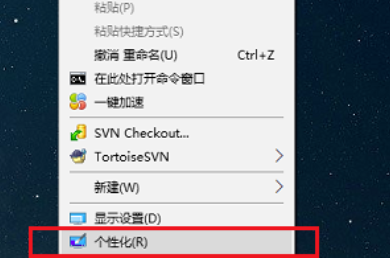
2、进去系统个性化设置之后,点击主题,选择右侧的“桌面图标设置”,如下图所示:
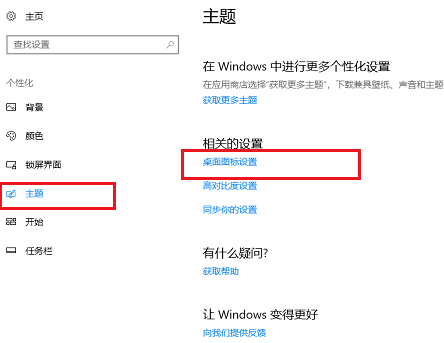
3、进去桌面图标设置界面之后,将要显示到桌面的系统图标勾选上,点击确定,如下图所示:
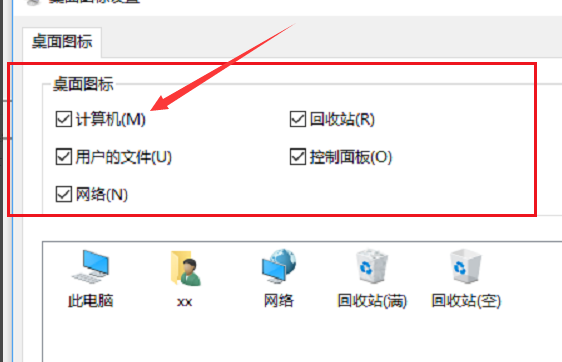
方法二:桌面所有图标不见找回
1、在win10系统上,鼠标右键桌面,选择“查看->显示桌面图标”,如下图所示
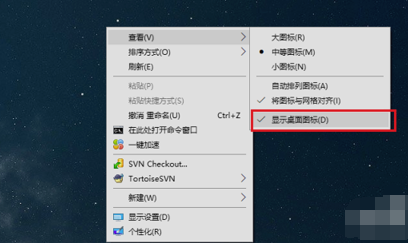
方法三:桌面和任务栏不见找回
1、按ctrl+alt+delete键,打开任务管理器,点击文件->运行新任务,如下图所示
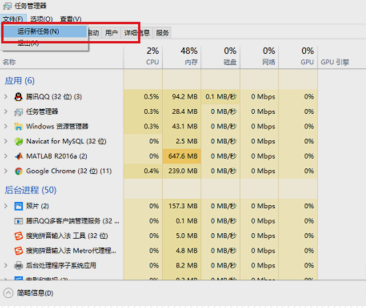
2、在新建任务中输入“explorer”,点击确定进行重置桌面图标,如下图所示:
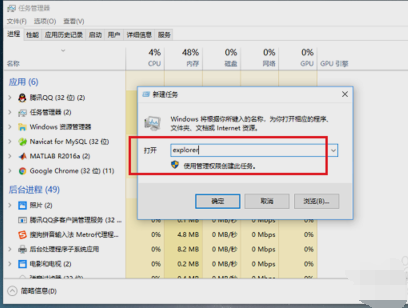
相关文章
热门教程
热门系统下载
热门资讯





























