Windows10系统之家 - 安全纯净无插件系统之家win10专业版下载安装
时间:2016-07-12 21:07:03 来源:Windows10之家 作者:hua2015
电脑管家官方提升Win10系统下载安装服务,如果你的电脑适合安装Win10系统基本要求配置,(安装Win10系统对电脑的基本要求,C盘20g空间,内存2g,win7、win8.1系统),请来学习电脑管家安装win10图解吧。
图文详解电脑管家怎样安装win10:
1、到网上下载一个win10安装助手,打开安装助手下载win10系统到非C盘中,10M光纤大约40分钟左右。
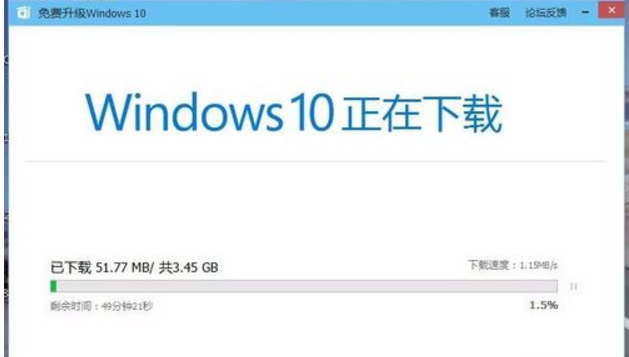
2、下载好后,会弹出这个许可协议,直接同意。
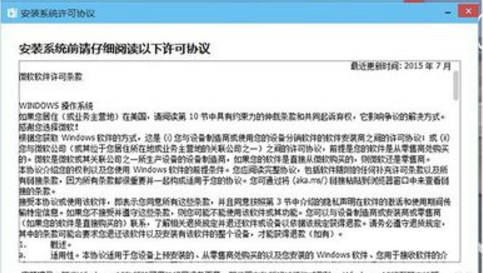
3、开始安装,看到这个也是好激动,以为要开始了。
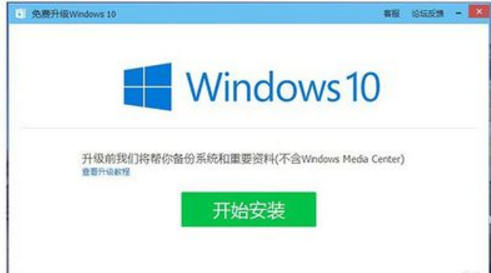
4、比较漫长的准备过程,不能着急,准备不出问题,安装才能成功。

5、准备好后。开始安装了,安装好后会提示重新启动
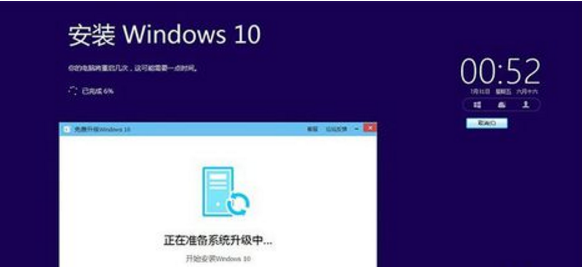
6、第一次手动重启,之前电脑还是可以正常运作的,看到以下提示时就赶紧保存下需要保存的,重启后就不是windows界面了。
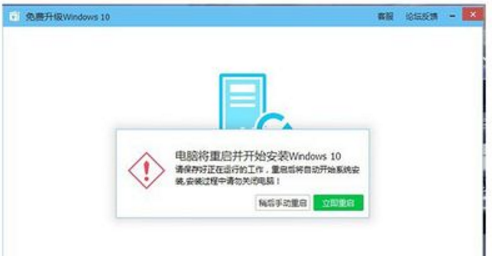
7、重启后的安装界面,上面有一行小字:你的电脑将重新启动多次,一般需要一个多小时。此时用户该干嘛就干嘛。

8、多次重启后,出来以下界面时,会进入配置应用。

配置应用几次后,期待的windows10系统已成功安装了。
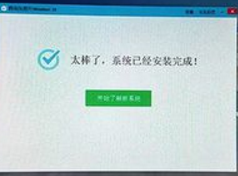
相关文章
热门教程
热门系统下载
热门资讯





























