Windows10系统之家 - 安全纯净无插件系统之家win10专业版下载安装
时间:2020-07-14 16:25:36 来源:Windows10之家 作者:huahua
win10系统界面新颖、功能强大,使用win10系统的朋友越来越多,但使用过程中也难免会遇到一些故障,比如最近有用户反馈,遇到了电脑无法关机的问题,经常强制关机又怕烧了硬盘,win10关不了机怎么解决呢?为此问题困扰的用户,请来看看win10电脑关不了机的解决方法吧。
win10关不了机怎么解决
1、电脑左下角搜索控制面板并点击
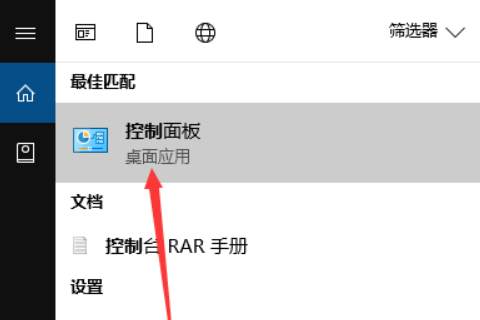
win10电脑图解-1
2、查看方式更换成小图标,找到电源选项并点击
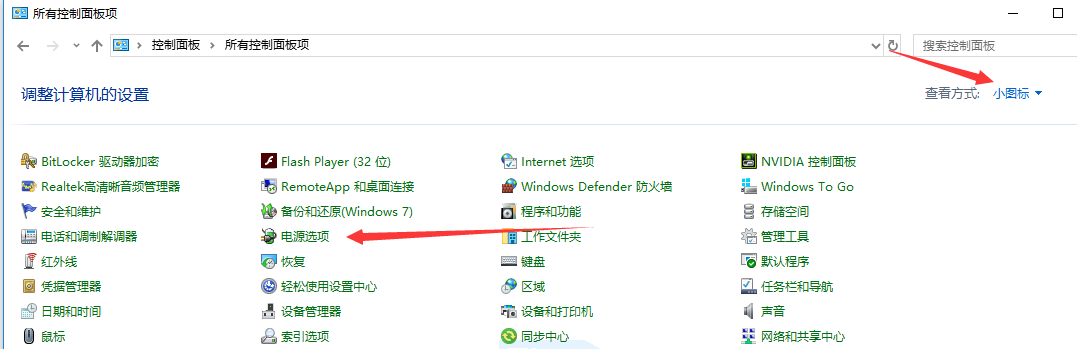
win10关机立马重启电脑图解-2
3、在打开的电源选项窗口,左键点击:选择电源按纽的功能,打开系统设置;
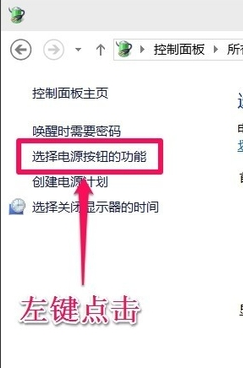
win10关机立马重启电脑图解-3
4、在系统设置窗口,我们左键点击:更改当前不可用的设置;
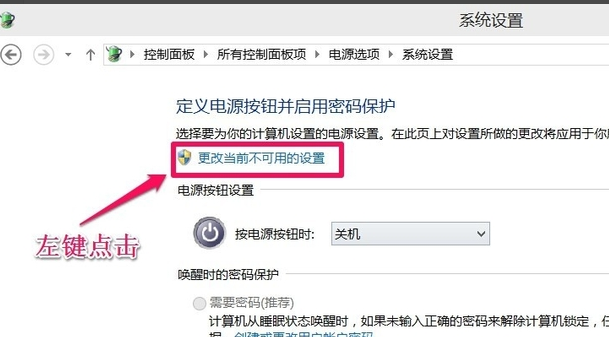
win10关机立马重启电脑图解-4
5、下拉右侧滑条,找到关机设置,左键点击:启用快速启动去掉前面小方框内的勾;
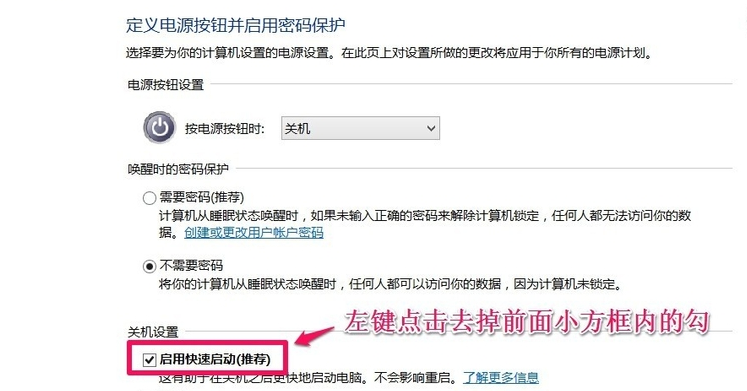
win10电脑图解-5
6、再点击:保存修改;
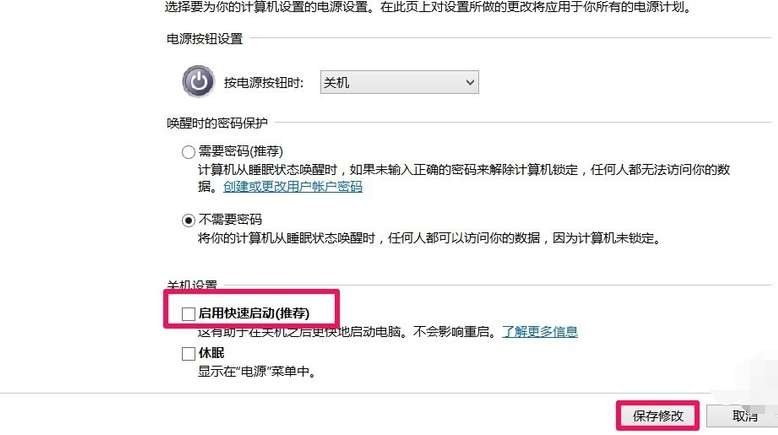
win10关机立马重启电脑图解-6
7、点击开始,左键点击:关机选项 - 关机,计算机可以顺利关机。
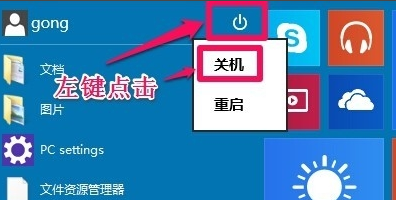
电脑关不了机电脑图解-7
8、设置了能够顺利关机后,我们再开机,在系统设置窗口,左键点击:启用快速启动,在前面小方框内打上勾(不影响关机),再点击保存修改。
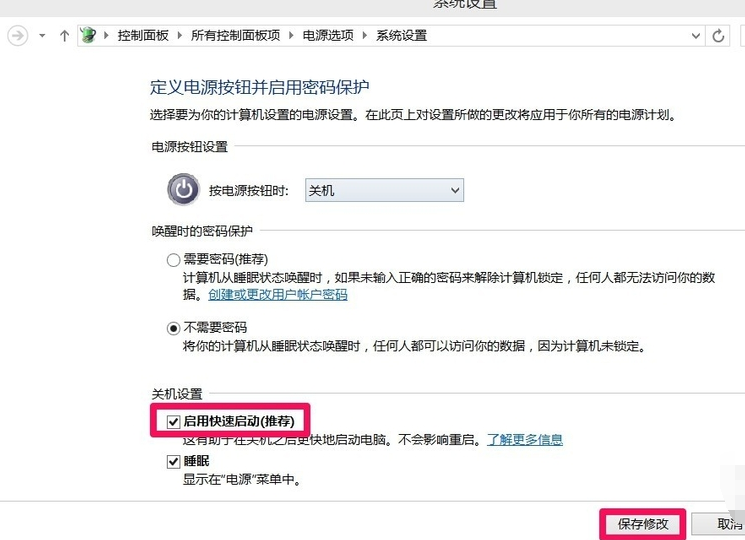
相关文章
热门教程
热门系统下载
热门资讯





























