Windows10系统之家 - 安全纯净无插件系统之家win10专业版下载安装
时间:2020-07-13 16:07:37 来源:Windows10之家 作者:huahua
使用win10系统的时候有没有遇到一些问题,如卡顿、不流畅、或者是打不开系统的问题,其实win10系统里有一个恢复模式可以帮我们解决一些类似问题,它的作用和重装系统差不多不,不知win10如何强制进入恢复模式的用户,请来看看win10强制进入恢复模式的方法吧。
win10如何强制进入恢复模式
1、开启电脑电源,然后出现滚动的小圆圈的时候按住电源键强制关机;

win10电脑图解-1
2、重复上述操作2到3次,直到出现“选择一个选项”界面“,点击“疑难解答”;
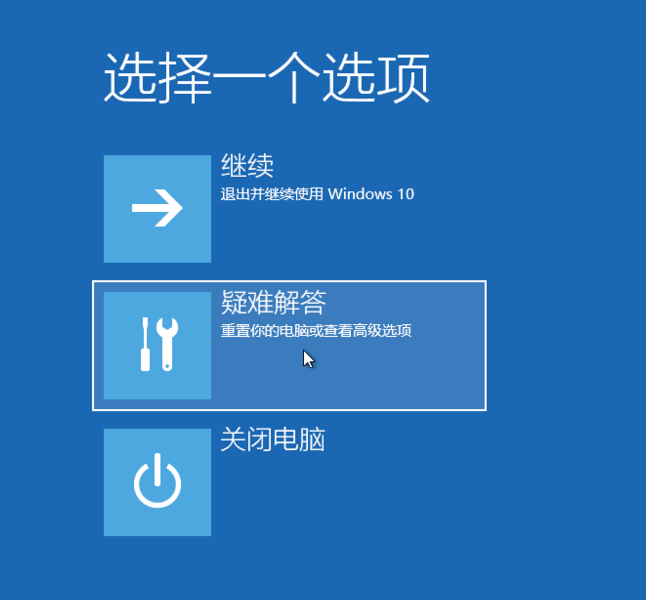
进入恢复模式电脑图解-2
3、点击“重置此电脑”;
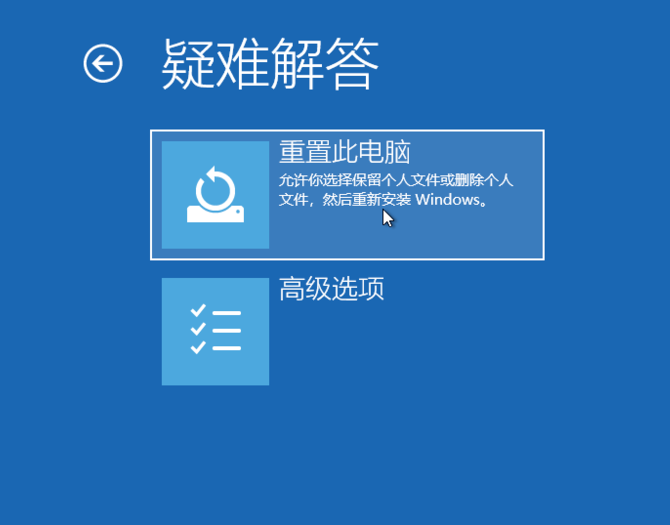
恢复模式电脑图解-3
4、点击“保留我的文件”或“删除所有内容”(仅系统盘操作,不影响其他盘);
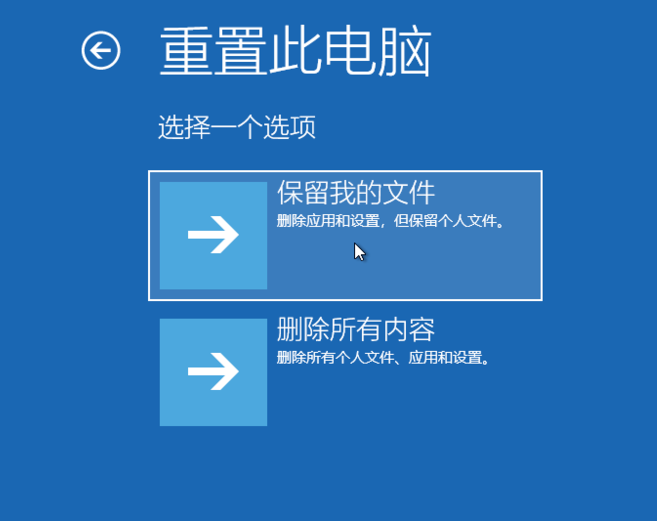
win10恢复出厂设置电脑图解-4
5、电脑自动重启后,点击显示的“帐户名”;
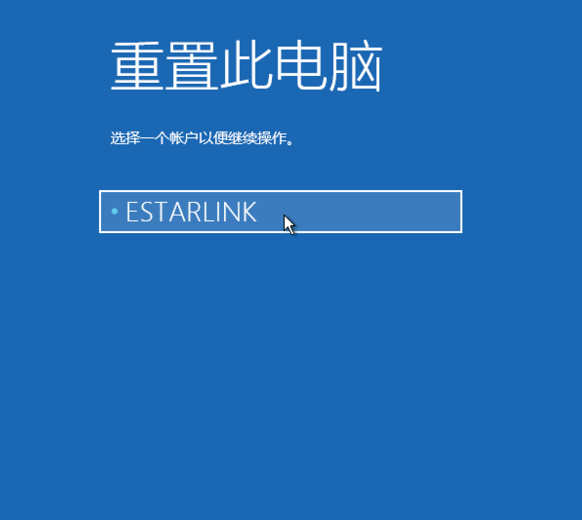
win10电脑图解-5
6、输入帐户密码,然后点击“继续”,没密码留空,点继续;
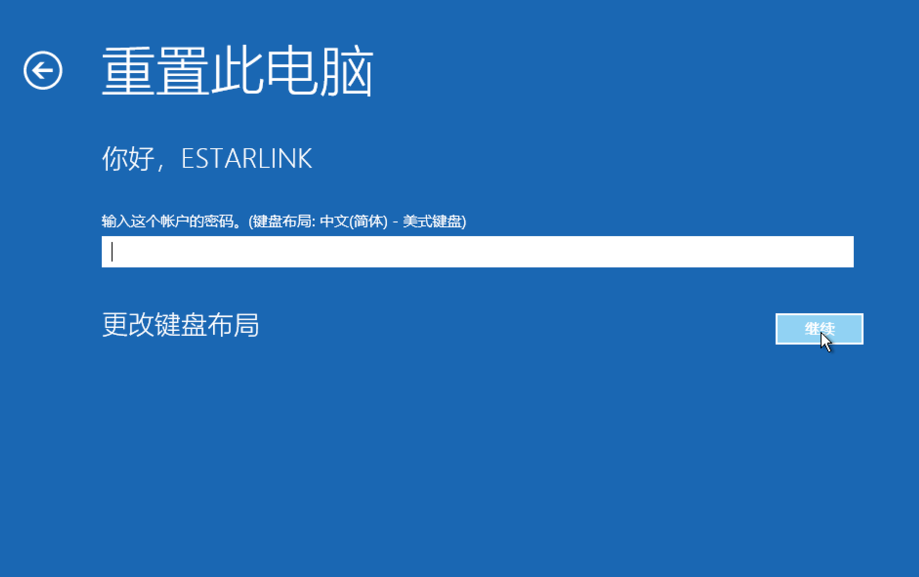
win10电脑图解-6
7、确认提示信息无误后,点击“重置”;
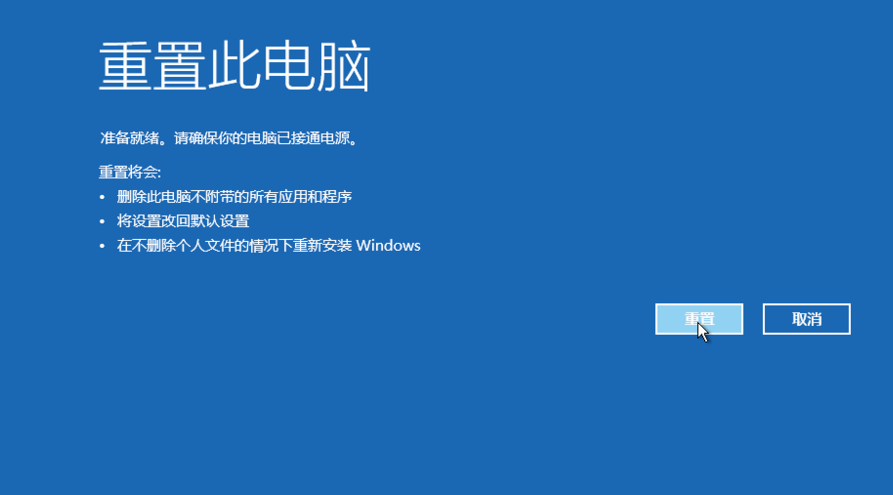
进入恢复模式电脑图解-7
8、电脑自动重启并进行系统初始化;过程比较久,耐心等待完成。
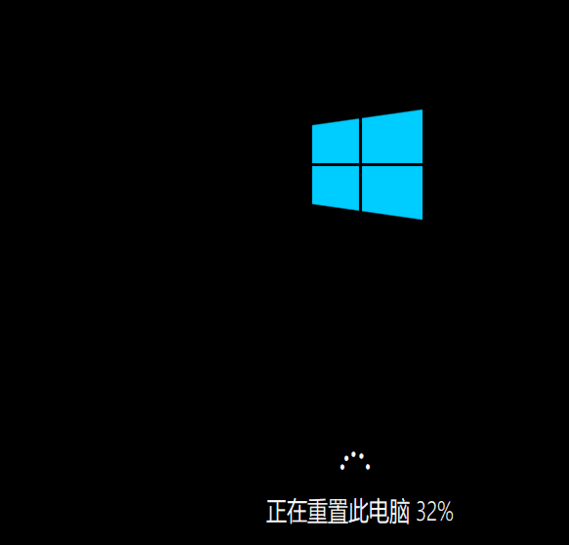
恢复模式电脑图解-8
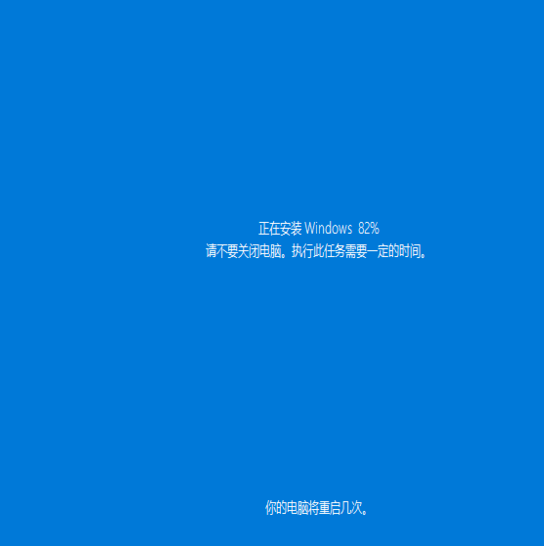
热门教程
热门系统下载
热门资讯





























