Windows10系统之家 - 安全纯净无插件系统之家win10专业版下载安装
时间:2020-07-13 16:03:55 来源:Windows10之家 作者:huahua
在win10账户名中可以自定义头像。不过小编发现有不少的小伙伴在添加了头像之后是不知道怎么更改或删除掉,不知道的话,那也不必感到尴尬着急窝,今天小编就来给大家介绍win10修改用户头像的方法,不知win10怎么更改用户头像的用户可收藏备用。
win10怎么更改用户头像
1,鼠标右键点击开始窗口键,点击设置按钮,如下图所示
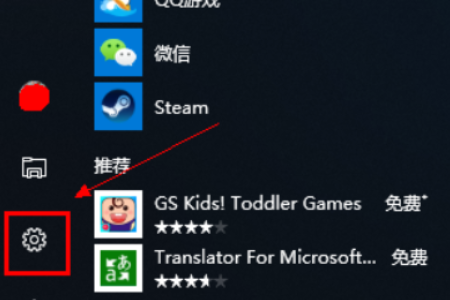
win10修改头像电脑图解-1
2,进入设置,选择账户进入,如下图所示
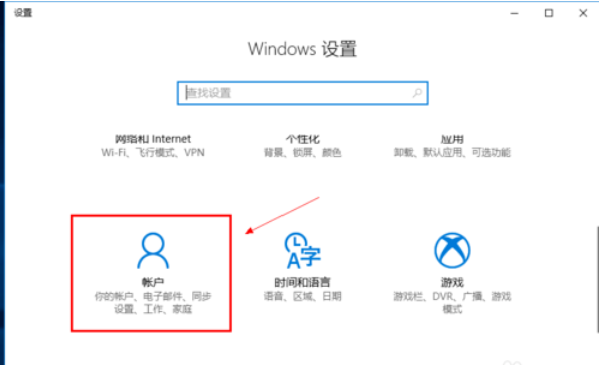
win10电脑图解-2
3,在账户界面点我的信息,在下方的创建你的头像,选择通过浏览方式查找一个,如下图所示
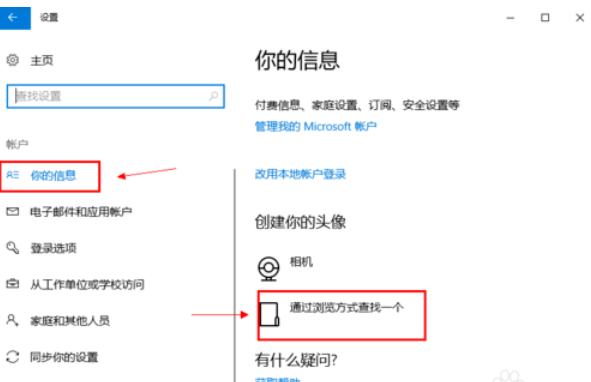
win10电脑怎么修改照片电脑图解-3
4,定位一个你喜欢的头像,如下图所示
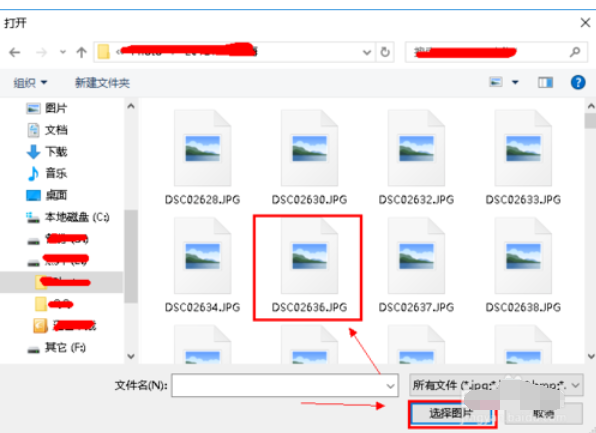
win10修改头像电脑图解-4
5,添加成功,会我的信息界面。可以看到两个头像,鼠标点击可以随意切换,如下图所示
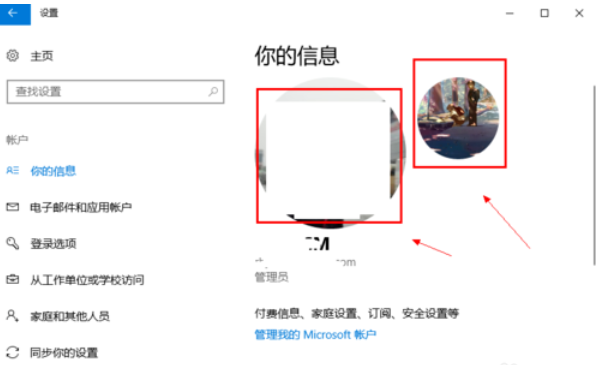
win10电脑图解-5
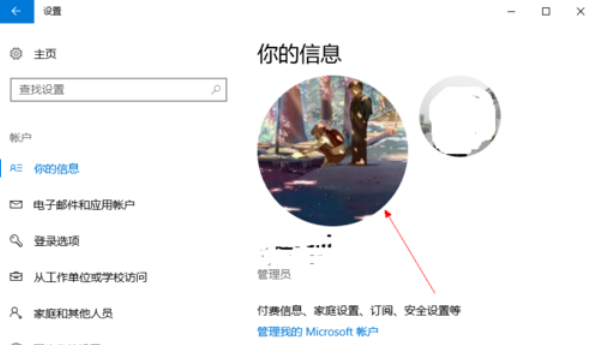
win10修改头像电脑图解-6
6,同样的方法你可以添加多个头像,如下图所示
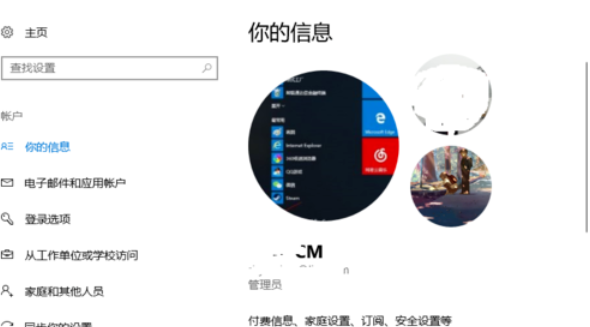
win10电脑图解-7
7,如果你要删除不想要的头像,请在以下路径C:\Users\用户名\AppData\Roaming\Microsoft\Windows\AccountPictures直接删除即可,如下图所示
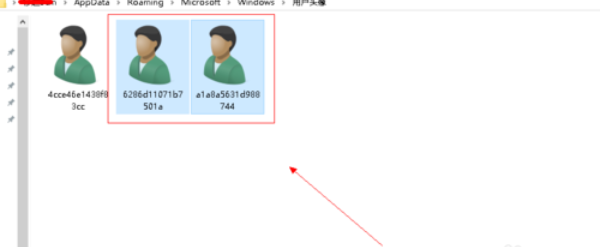
相关文章
热门教程
热门系统下载
热门资讯





























