Windows10系统之家 - 安全纯净无插件系统之家win10专业版下载安装
时间:2022-11-09 08:27:51 来源:Windows10之家 作者:admin
win10系统可是现在最热门的话题了,今天上午就有两位朋友问小编有没有win7升级win10教程。小编随手就甩给他们一篇教程,看完教程后他们竟然都学会了小白一键重装win10系统,还说要请小编吃饭呢!但是小编拒绝了这个饭局,因为小编还要把小白一键重装win10系统教程分享给大家哩。
第一步:首先到百度下载一个小白一键重装,双击打开,就会出现软件的主界面,清爽的蓝色调界面,点击“立即重装系统”即可进入下一步了
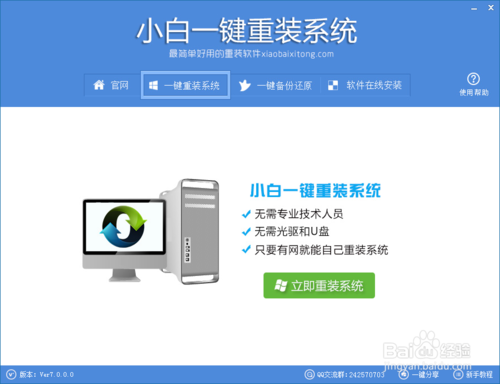
小白一键重装win10系统图文教程图1
第二步:这一步主要是检测你硬盘环境和网络联通的状态,检测有不通过的会有红色字体提示,检测完毕就可以点击下一步了,是不是觉得很靠谱~
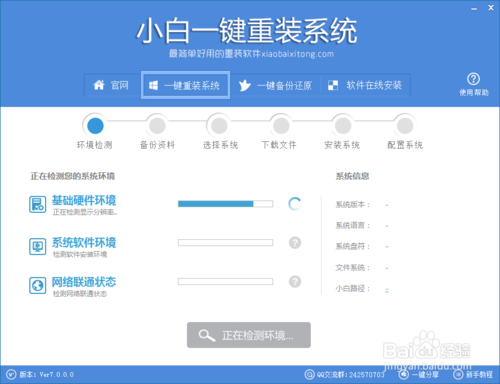
小白一键重装win10系统图文教程图2
第三步:到备份这一步,主要是备份“桌面文件”,“收藏夹”,“我的文档”,需要备份就把前面的勾打上,然后进行备份,这个软件只重装C盘,其他盘不动,有需要的可以手动格式化其他盘哦,ok,下一步
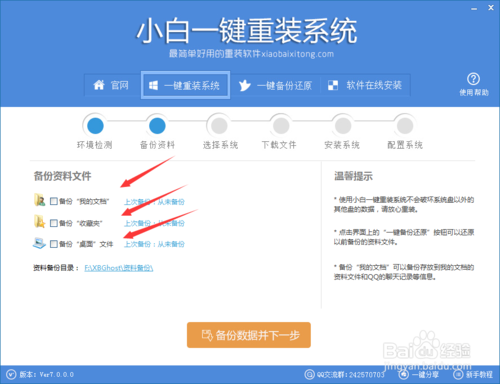
小白一键重装win10系统图文教程图3
第四步:这一步主要是选择系统,需要装win10的赶紧下手啦,在你选择的系统后面点击“安装此系统”就ok
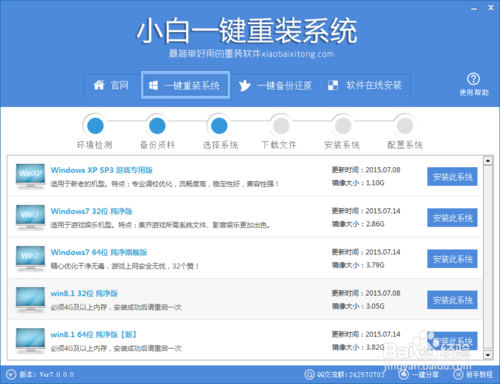
小白一键重装win10系统图文教程图4
第五步:软件开始下载你选择的系统啦,在这一步,通过软件界面可以很清楚的看到各种数据,一切尽在掌握,网速好的可以达到十几兆每秒,我的就是,下载超快,后面流程全自动,自动安装系统,表示很满意~
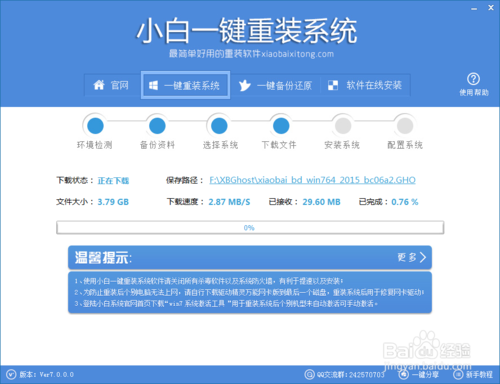
小白一键重装win10系统图文教程图5
6第六步:到你下载完系统之后,会弹出一个提示,意思是系统已下载好,是否需要立刻重启安装,当然,人不在也没关系,这个提示设置有一个倒计时,在规定时间内没有选择就会立刻重启安装,还有一个就是取消的按钮,不想重装的话可以点击取消。
上述就是小白一键重装win10系统图文教程,当然我们在安装的时候可比看教程要更简单了,只需要选择对了系统然后下一步下一步下一步就可以完成小白一键重装win10系统了。大家难不成不相信小编了?不信的话你可以亲自试试,小白一键重装win10系统就是这么简单。
热门教程
热门系统下载
热门资讯





























