Windows10系统之家 - 安全纯净无插件系统之家win10专业版下载安装
时间:2017-12-18 17:05:51 来源:Windows10之家 作者:huahua
最近一些用户将系统升级到win10正式版后,发现开始菜单中的运行突然消失不见了,怎么进行开始菜单设置添加运行选项呢?下面小编就给大家分享Windows10开始菜单设置添加“运行”选项的方法。
1、按下“Win+R”组合键打开运行,在运行框中输入:regedit 点击确定打开注册表;
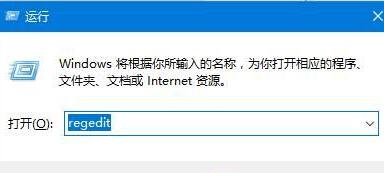
2、依次展开:HKEY_CLASSES_ROOT\CLSID 找到“{2559a1f3-21d7-11d4-bdaf-00c04f60b9f0}”;
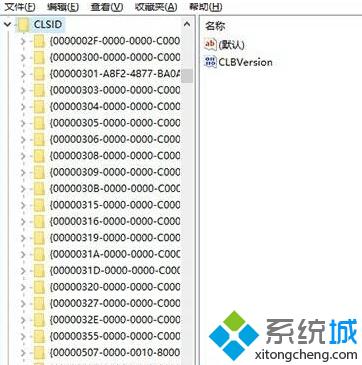
3、在右侧双击打开默认值,我们可以看到其数值数据为:Run... ;#f#
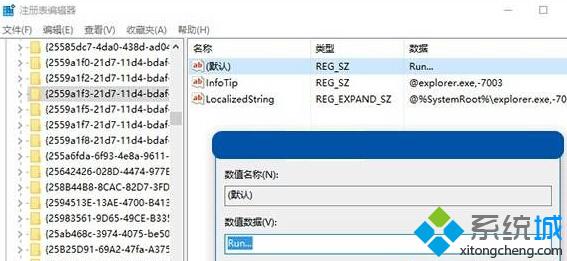
4、接着我们切换到桌面上,单击右键,选择“新建”—“快捷方式”;
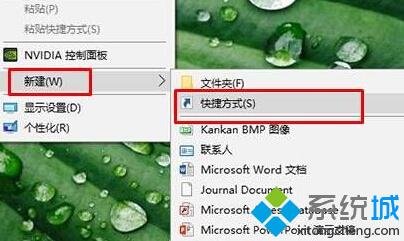
5、在输入的对象位置框中输入:explorer shell:::{2559a1f3-21d7-11d4-bdaf-00c04f60b9f0} 点击下一步;
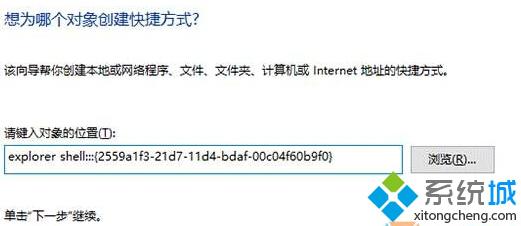
6、将该快捷方式名修改为“运行”然后点击完成;

7、在运行图标上单击右键,选择属性,点击“更改图标”;
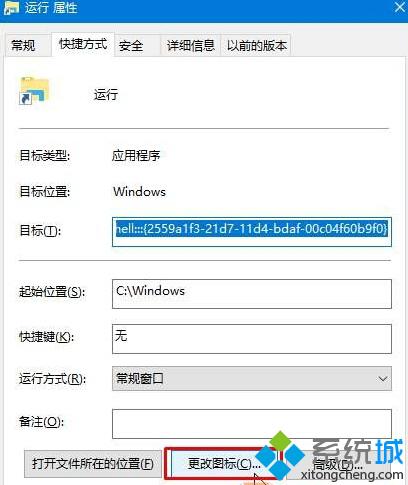
8、在浏览前面的框中输入:C:\Windows\System32\imageres.dll 按下回车键,在图标列表框中选中运行图标(如下图),点击确定;
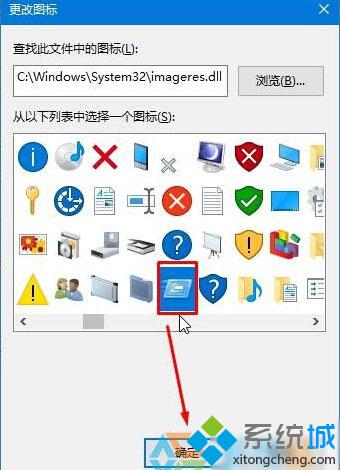
9、接着在修改好的运行图标上单击右键,选择“固定到’开始‘屏幕”即可。

以上就是Windows10开始菜单设置添加“运行”选项的方法介绍了。有同样需求的朋友们,快点按照上面小编的方法操作看看吧!
热门教程
热门系统下载
热门资讯





























