Windows10系统之家 - 安全纯净无插件系统之家win10专业版下载安装
时间:2020-06-23 16:02:25 来源:Windows10之家 作者:huahua
使用win10系统过程中,难免会遇到电脑黑屏问题,win10系统开机显示器黑屏怎么办?其实有时候重启一下就好了,但是大部分朋友都是选择送修,其实win10电脑开机显示器黑屏我们可以使用以下简单的方法尝试修复,具体解决win10开机显示器黑屏的方法见下面介绍。
win10开机显示器黑屏怎么办
1、首先查看电源连接线是否连接正常,检测显示器是否损坏,检测方法只需要关闭电脑,只打开显示器是否会显示无信息。显示无信号则证明显示器OK

显示器图-1
2、显卡驱动不兼容也会造成黑屏现象,重启电脑,然后不停的点击F8键进入安全模式。进入安全模式(有的进入安全模式的方法不同,重启电脑在徽标界面强制关机,重复三次才会进入),然后查杀病毒,卸载最近安装的程序与软件
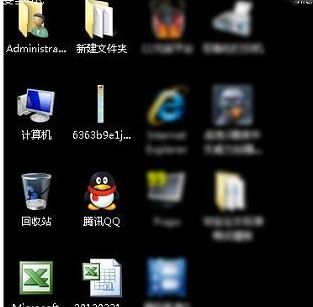
显示器图-2
3、如果安全模式都进不去或者进入之后还是黑屏,排查硬件问题后就果断重装系统吧
4、硬件问题最多的就是内存条,拆机拔出内存条查看有没有氧化情况,用橡皮擦拭一下金手指或者更换内存条重新插回

显示器图-3
5、显卡也是电脑开机黑屏的一大杀手,显卡松动损坏导致,也可以将其拔下,擦拭金属部分装回尝试开机

win10图-4
以上就是win10电脑开机显示器黑屏的解决方法了,希望能帮助大家快速解决问题
相关文章
热门教程
热门系统下载
热门资讯





























