Windows10系统之家 - 安全纯净无插件系统之家win10专业版下载安装
时间:2017-12-22 20:40:36 来源:Windows10之家 作者:huahua
在windows10系统中,一位用户表示自己使用谷歌浏览器上网时,总会遇到编码格式原因导致的乱码情况。那么你知道谷歌浏览器如何设置网页的默认编码吗?接下来小编一起看看windows10系统谷歌浏览器网页编码设置的方法。
1、打开谷歌浏览器,找到图中红色框内所示图案,点击。
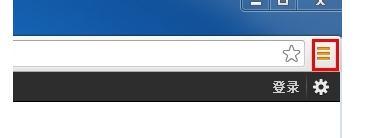
2、在下拉列表中找到设置,并点击进入。
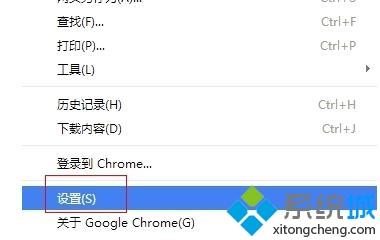
3、在打开的新页面内找到“显示高级设置”,点击它展开高级设置。#f#
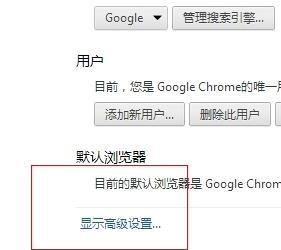
4、找到“网络内容”一栏中的“自定义字体”,点击进入。
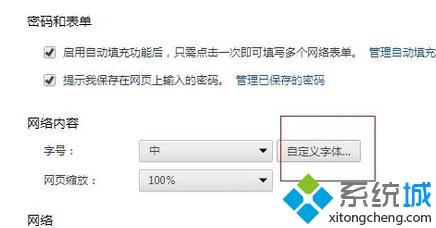
5、在弹出的窗口中找到最后一项“编码”,一般来说,默认的都是“中文(简体)(GBK)”,我们点击右边的小箭头,在下拉列表中找到“Unicode UTF-8”,选择它,并确定,重启浏览器后,默认编码格式就编程了UTF-8了,UTF-8是万国码,用它就不会出现乱码了。
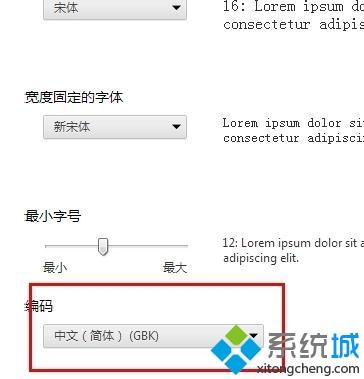
以上就是windows10系统谷歌浏览器网页编码设置的方法介绍了。不懂得怎么操作的朋友们,都可以动手一试,相信会有不一样的惊喜!
相关文章
热门教程
热门系统下载
热门资讯





























