Windows10系统之家 - 安全纯净无插件系统之家win10专业版下载安装
时间:2020-06-22 16:09:24 来源:Windows10之家 作者:huahua
最近有Win10用户反映,电脑开机时,显示器出现提示“输入不支持”的问题,win10输入不支持怎么解决呢?其实,出现“输入不支持”的原因是电脑设置的分辨率超出了显示器的范围,所以我们只需更改电脑的分辨率。具体Win10提示显示器输入不支持的解决方法见下面介绍。

win10输入不支持怎么解决
1、在电脑桌面右键,【显示设置】;
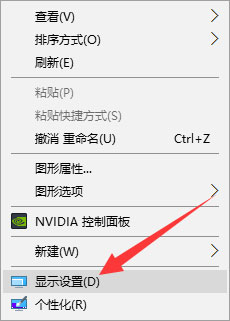
2、在“设置”窗口,点击【高级显示设置】;
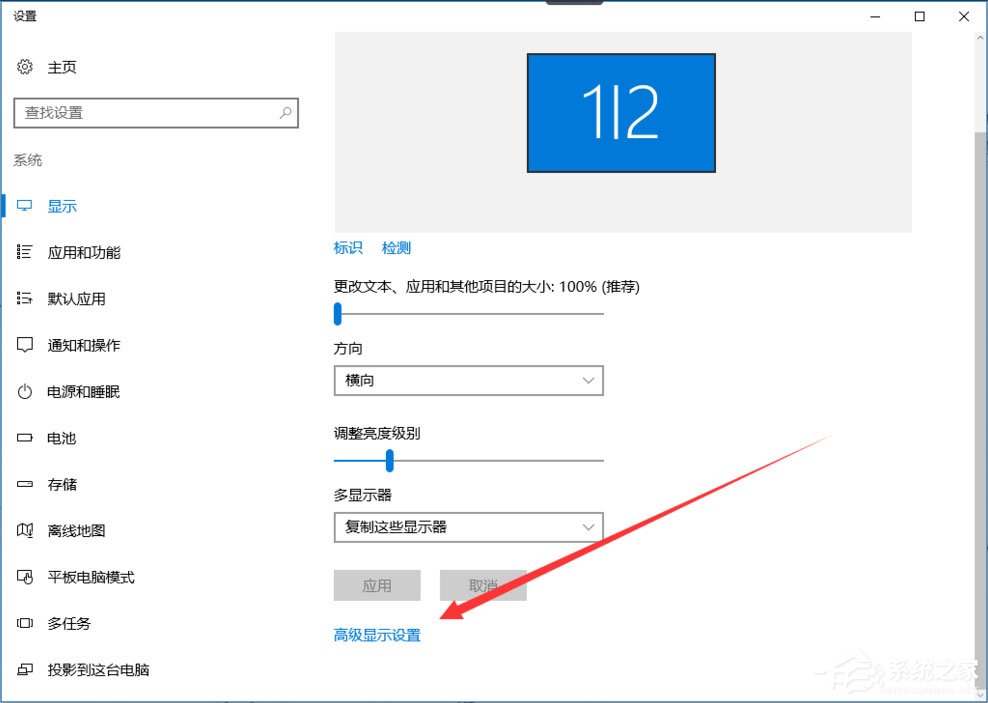
3、在“高级显示设置”窗口,把分辨率改成显示器支持的数值,并【应用】;
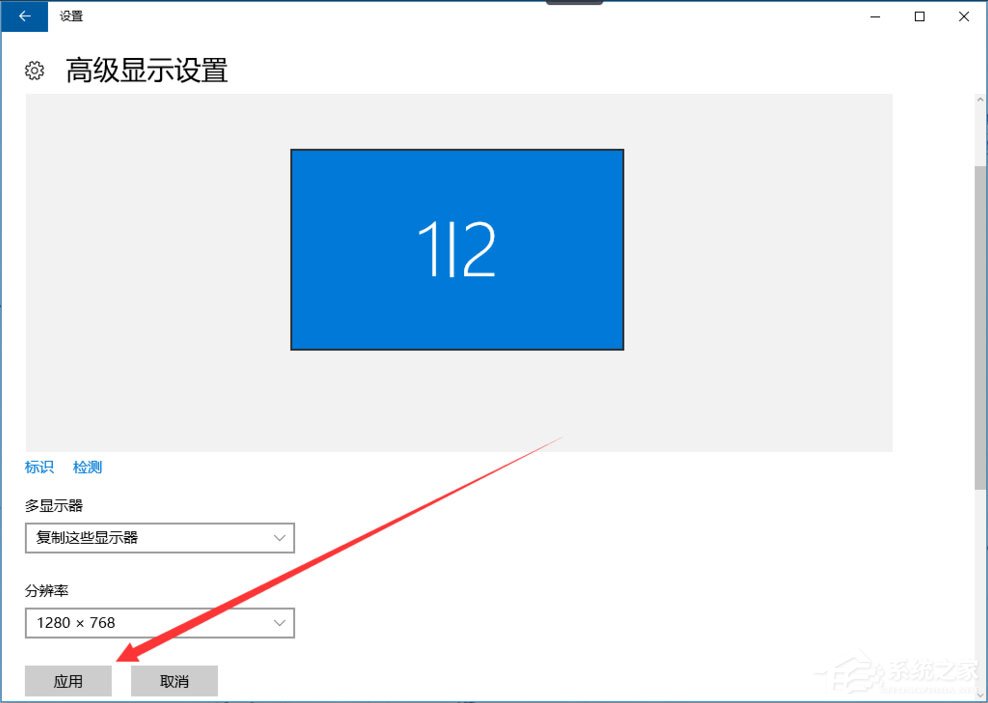
4、电脑出现“保留这些显示设置吗”的提示,选择【保留更改】;
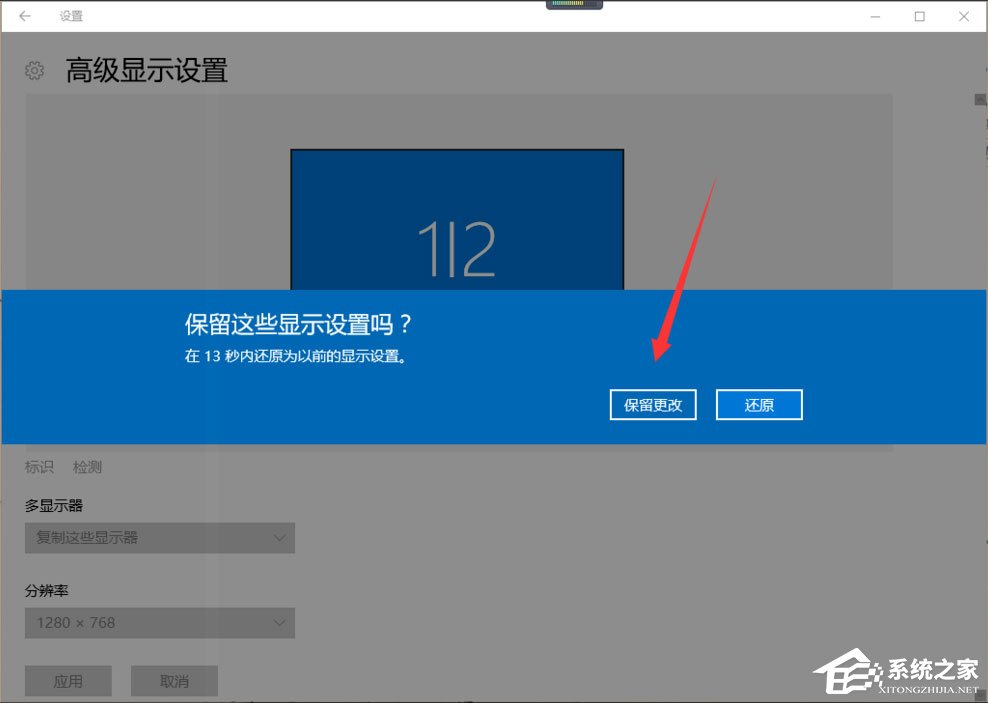
5、此时显示器已经显示出电脑桌面了。
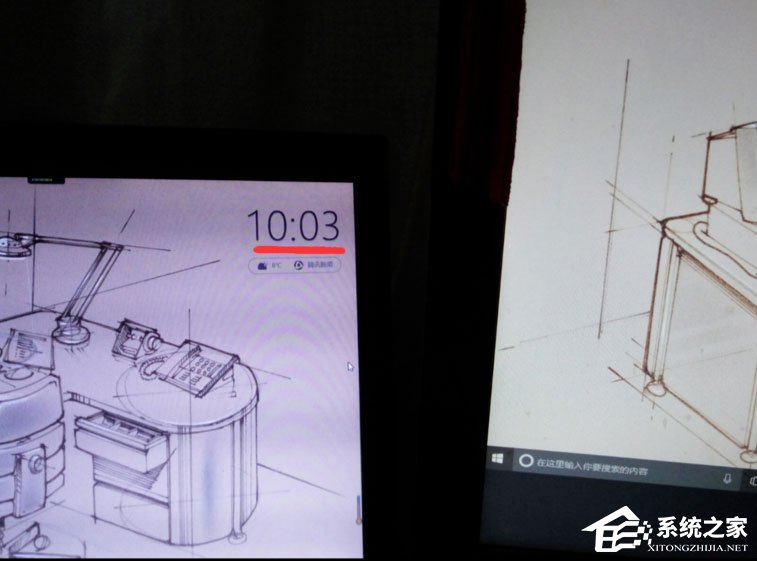
以上就是Win10提示显示器输入不支援的解决方法,按照以上方法进行操作后,相信显示器就能恢复正常显示了。
相关文章
热门教程
热门系统下载
热门资讯





























