Windows10系统之家 - 安全纯净无插件系统之家win10专业版下载安装
时间:2020-03-12 11:27:02 来源:Windows10之家 作者:huahua
有很多用户喜欢玩DNF,但有用户发现win10系统玩dnf,居然总是提示图标系统组件失败,win10玩dnf总提示图标系统组件失败怎么解决?其实这一般是驱动器或者DX的问题,要是升级设定好就就行了,具体的操作方法见下面介绍。
win10玩dnf总提示图标系统组件失败怎么解决
一、检查DX加速的状态
1、按下“Win+R”组合键呼出“运行”。
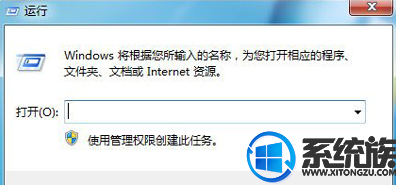
2、在框中输入“dxdiag”。
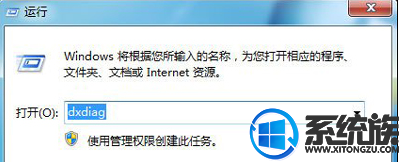
3、按下回车键打开“Directx诊断工具”。
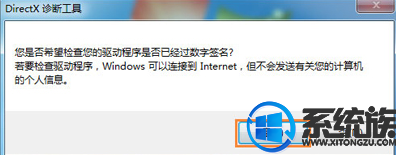
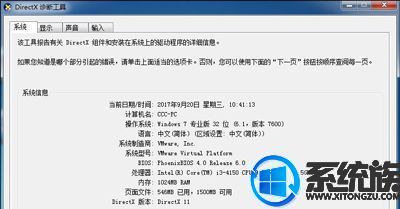
4、点击“显示”选项。
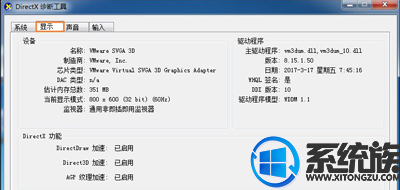
5、确认“Directdraw 加速”、“Direct3D加速”、“AGP 纹理加速”三个选项都已启用。
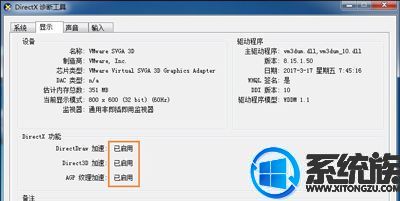
二、如果未开启“Directdraw 加速”、“Direct3D加速”、“AGP 纹理加速”
1、对比下图:第一张图为显卡驱动正常的系统截图,第二张图为显卡驱动有问题的系统截图。
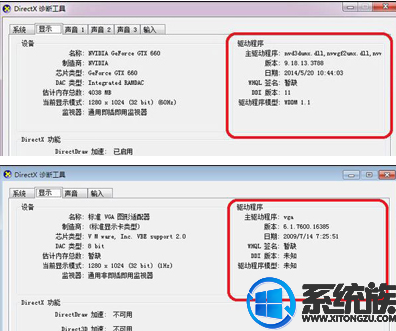
2、卸载当前显卡驱动。
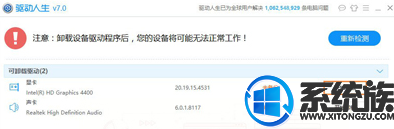
3、直接检查驱动或者下载官方驱动。
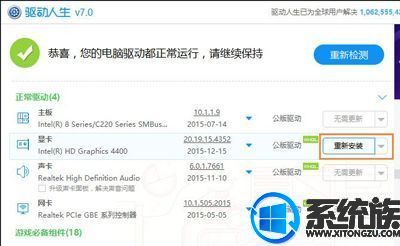

官方驱动下载之后请看下文:
(1)点击“驱动人生”界面的“离线驱动”。
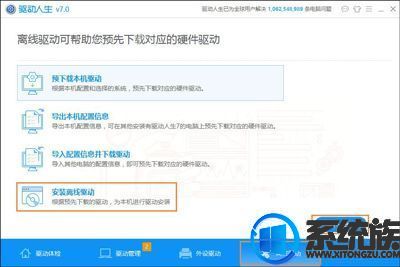
(2)在界面上点击浏览,再找到官方下载的驱动的位置,“确定”→“扫描”→选中驱动→“下一步”,“安装驱动”。
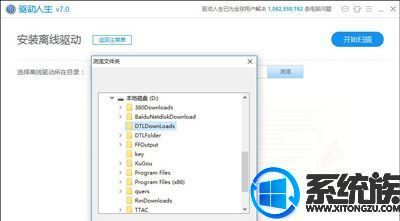
以上就是win10系统的dnf总是提示图标系统组件失败该怎么解决的相关方法了,小伙伴们可以根据本期小编给大家带来的这个教程去参考操作,便可以完美的解决这个win10系统的dnf提示图标系统组件失败的问题了,希望可以给大家伙带来帮助。
相关文章
热门教程
热门系统下载
热门资讯





























