Windows10系统之家 - 安全纯净无插件系统之家win10专业版下载安装
时间:2020-06-17 15:38:53 来源:Windows10之家 作者:huahua
现很多用户使用的是win10系统。对于新手朋友来说,win10系统下的设置问题的确是个挑战。比如电脑桌面图标出现了蓝底去不掉的问题,win10桌面图标有蓝框如何去掉呢?其实这还是电脑设置不了解的缘故,通过一些简单方法即可将其解决。下面小编详解win10取消桌面图标蓝框的方法。

win10桌面图标有蓝框如何去掉
1、按下键盘上的win+x快捷键,打开菜单中选择控制面板。如果找不到可以在小娜搜索框中输入控制面板即可打开

2、打开控制面板后选择轻松使用

桌面图-3
3、点击左侧的轻松使用设置中心

win10去掉桌面蓝底图-4
4、然后点击下方的使用没有显示的计算机

win10系统图-5
5、在聆听文本朗读的窗口下取消“启用讲述人”与“启用音频描述”的勾选,点击确定即可
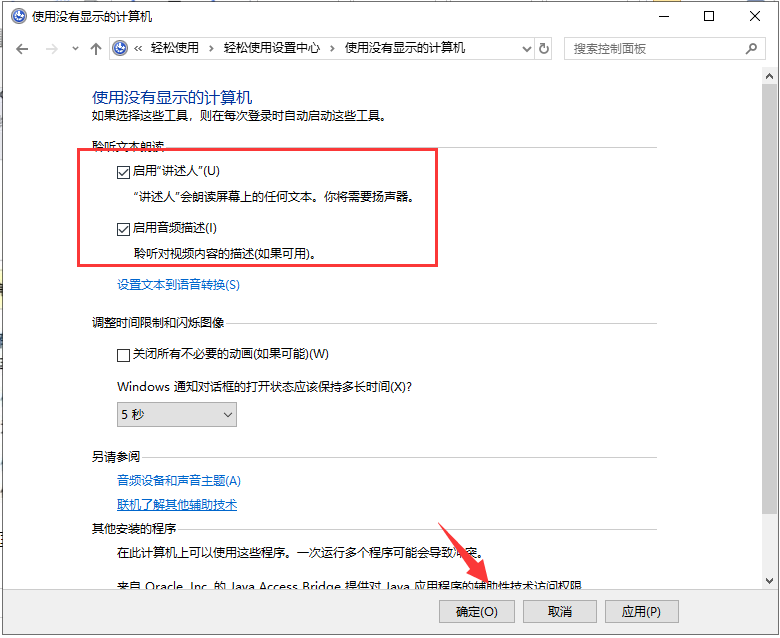
win10系统图-6
以上就是win10系统取消桌面蓝框的方法了,希望能帮助到你
相关文章
热门教程
热门系统下载
热门资讯





























