Windows10系统之家 - 安全纯净无插件系统之家win10专业版下载安装
时间:2020-06-08 11:08:37 来源:Windows10之家 作者:huahua
网络速度一直都是电脑上至关重要的,很多的小伙伴反馈,安装了win10系统后,觉得自己的网速变得很慢的问题,win10如何优化网络设置呢?,今天就给大家带来了win10系统网络设置的优化方法。
win10如何优化网络设置:
1、按下“Win+R”打开运行输入 gpedit.msc。
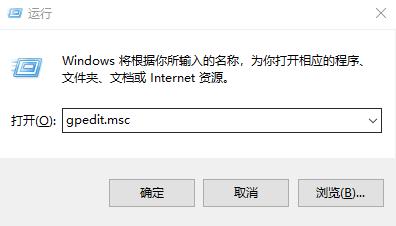
2、进入“本地组策略编辑器”。
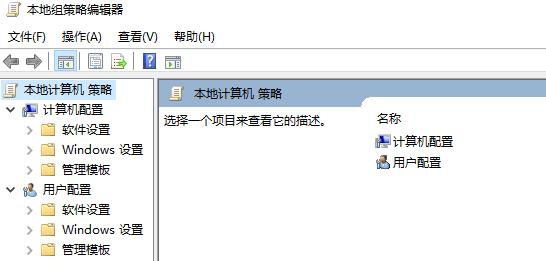
3、点击左侧导航栏的“管理模板—>网络”。
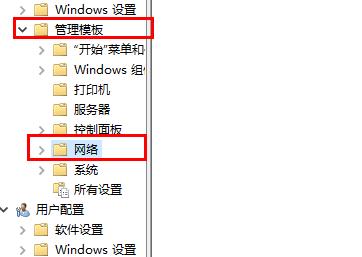
4、点击“Qos数据包计划程序”。
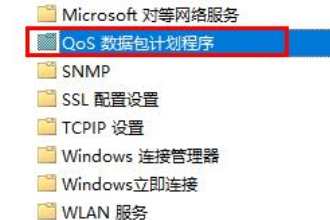
5、选择“限制可保留带宽”。
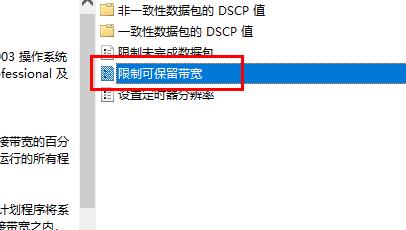
6、点击“已启用”可以看到系统默认的带宽数据。
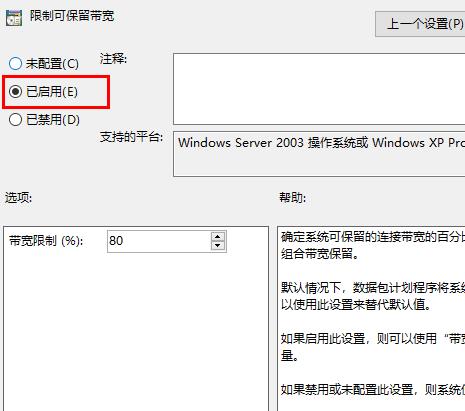
7、将“带宽限制”调为0即可。
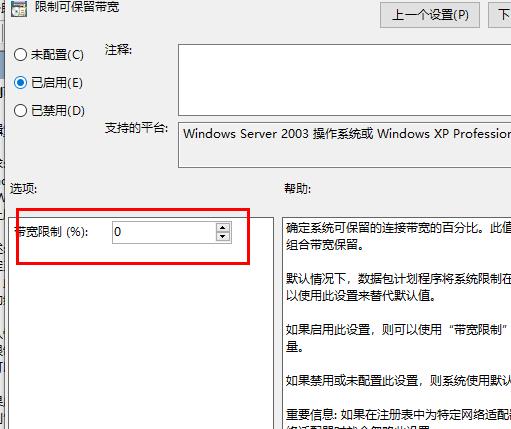
热门教程
热门系统下载
热门资讯





























