Windows10系统之家 - 安全纯净无插件系统之家win10专业版下载安装
时间:2019-09-21 10:55:49 来源:Windows10之家 作者:huahua
微软对win10系统寄于厚望,经常对windows10系统进行更新完善,现获得广大用户的支持,那么win10系统怎么安装呢?就此问题,小编整理了大白菜装机版安装win10的详细操作教程,现分享给大家。
笔记本安装win10系统下载:
64位笔记本windows10系统下载地址:
thunder://QUFodHRwOi8vZG93bi5jaTQzLmNvbS9XaW4xMHg2NF8yMDE5Lmlzb1pa
32位笔记本windows10系统下载地址:
thunder://QUFodHRwOi8vZG93bi5jaTQzLmNvbS9XaW4xMHg4Nl8yMDE5Lmlzb1pa
笔记本安装win10系统教程:
一、准备工作:
① 制作一个装机版大白菜u盘启动盘;
② 下载一个ghost win10系统镜像文件,拷贝到u盘启动盘中。大白菜u盘安装win10系统教程
二、安装步骤
第一步、将制作好的大白菜装机版启动u盘插入电脑usb接口(如果是台式机,建议插在主机箱的后置接口),然后开启电脑,等到屏幕上出现开机画面后按快捷键进入到大白菜主菜单页面,接着将光标移至“【02】大白菜WIN8 PE标准版(新机器)”,按回车键确认,如下图所示:
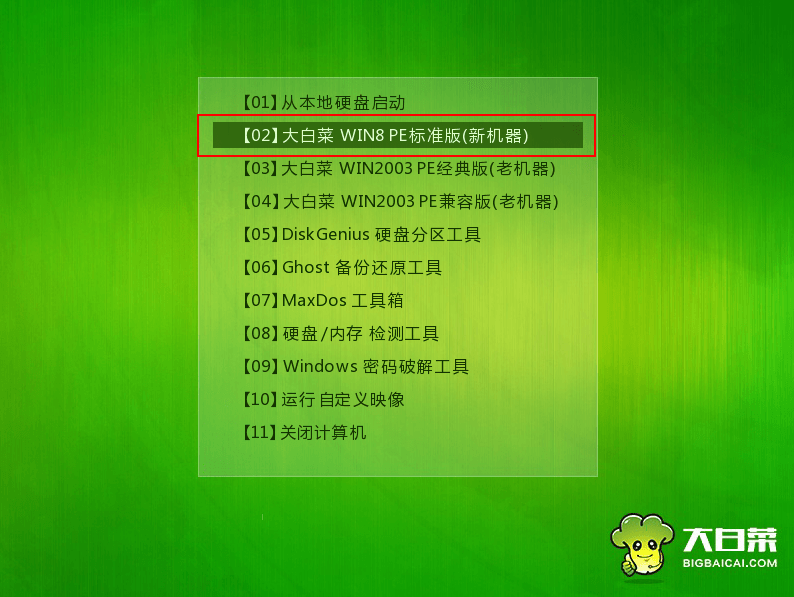
第二步、进入pe系统后,鼠标左键双击打开桌面上的大白菜PE装机工具。打开工具主窗口后,点击映像文件路径后面的“浏览”按钮,如下图所示:
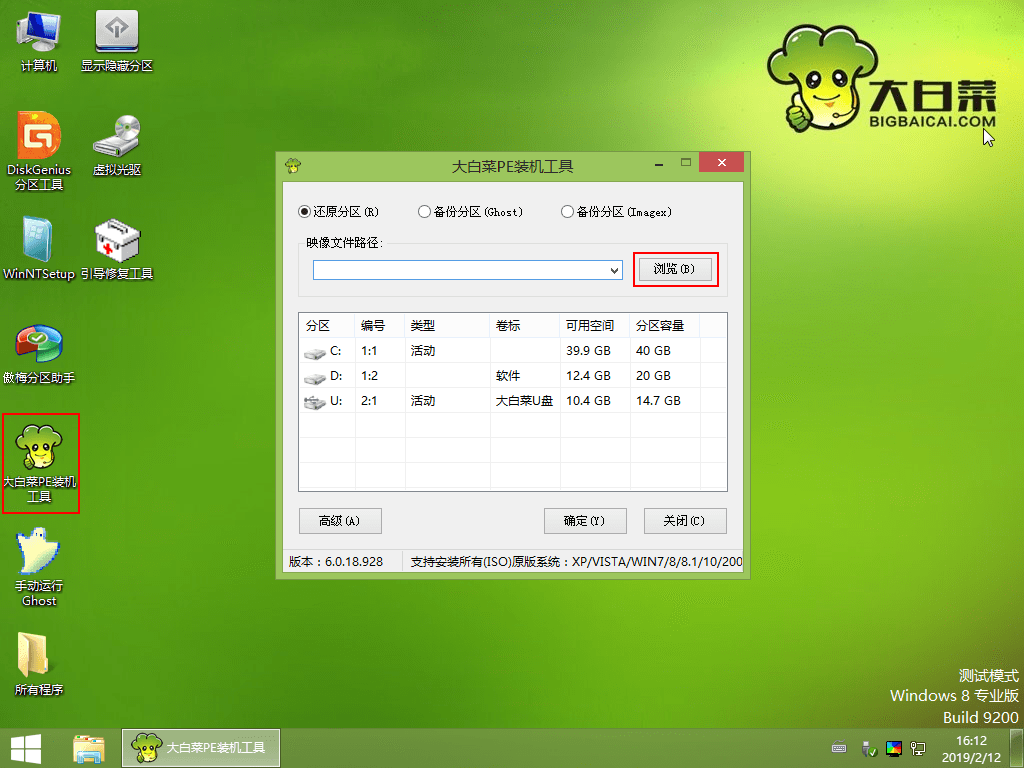
第三步、接着找到并选中u盘启动盘中的win10系统iso镜像文件,点击“打开”即可,如下图所示:
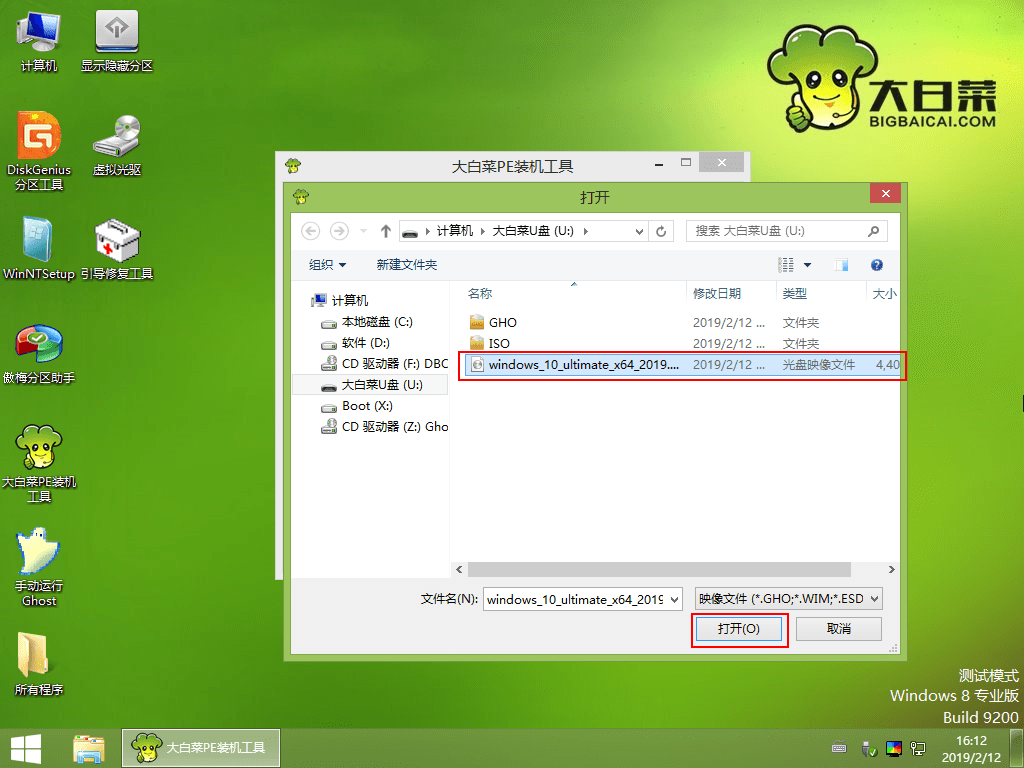
第四步、映像文件添加成功后,我们只需在分区列表中选择C盘作为系统盘,然后点击“确定”即可,如下图所示:
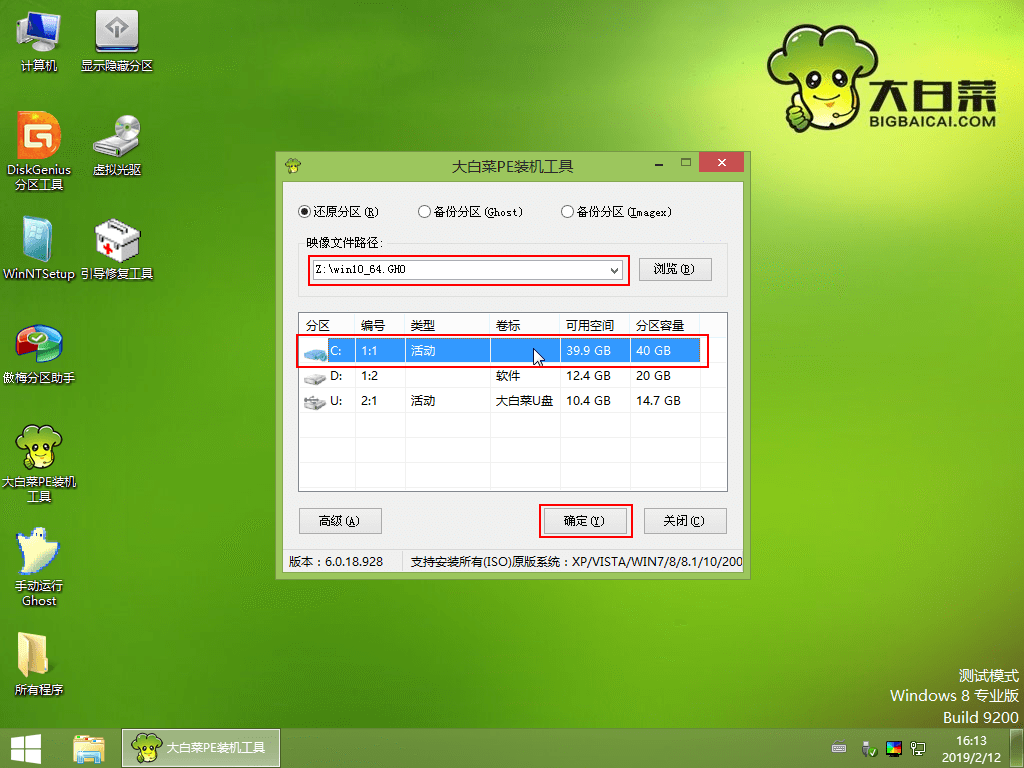
第五步、随后会弹出一个询问框,提示用户即将开始安装系统。确认还原分区和映像文件无误后,点击“确定”,如下图所示:
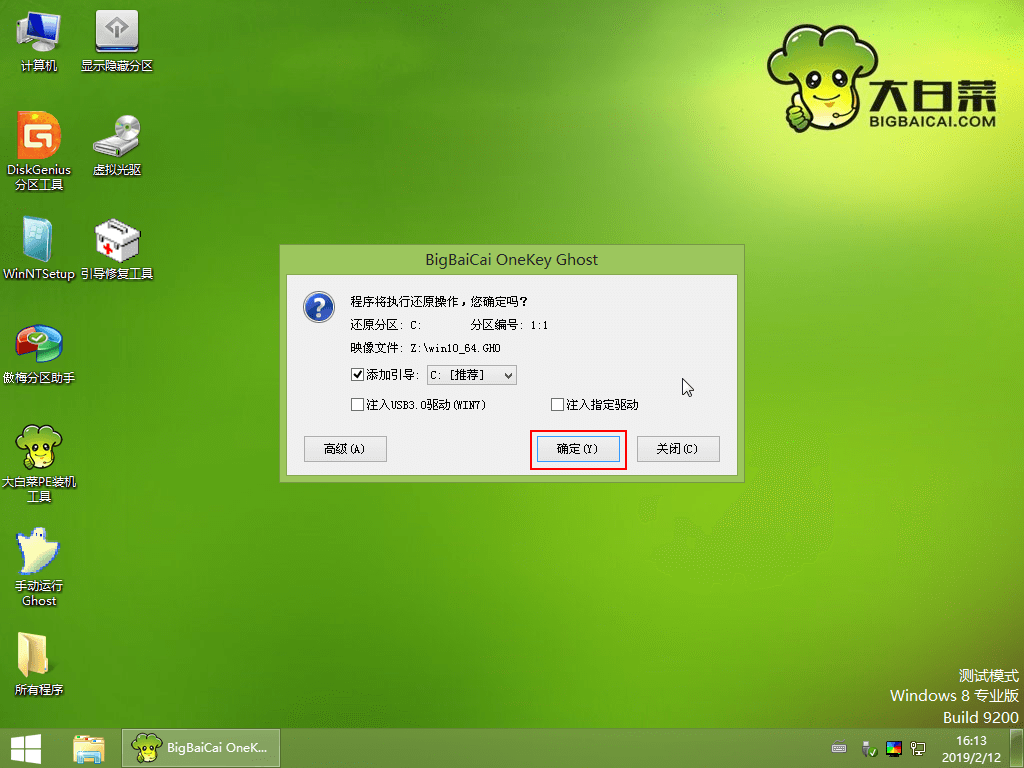
第六步、完成上述操作后,程序开始释放系统镜像文件,安装ghost win10系统。我们只需耐心等待操作完成并自动重启电脑即可,如下图所示:
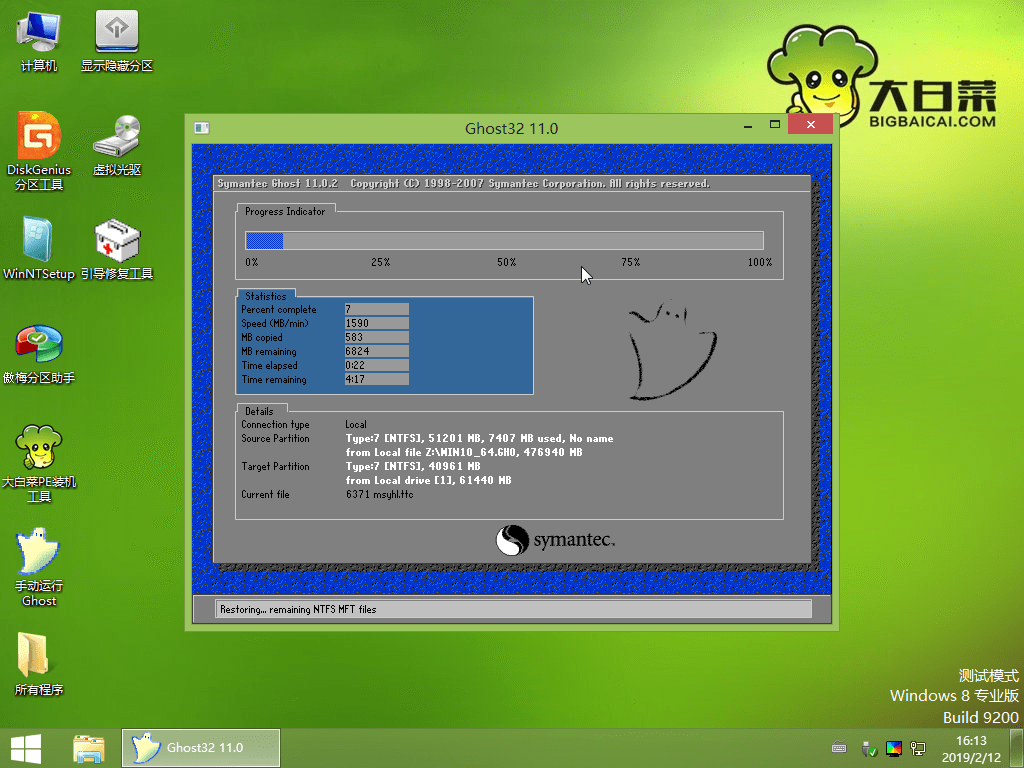
第七步、重启电脑后,我们即可进入ghost win10系统桌面了,如下图所示:
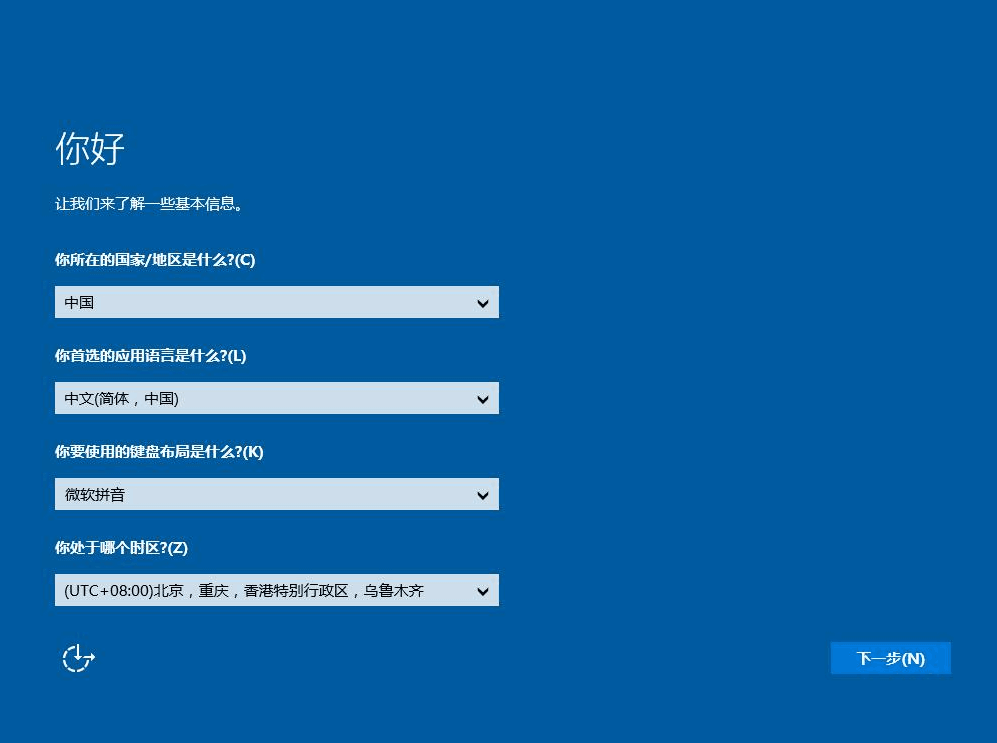
至此,u盘安装ghost win10的操作就算大功告成了,不知如何安装windows10系统的用户,可参照以上的方法进行安装。
相关文章
热门教程
热门系统下载
热门资讯





























