Windows10系统之家 - 安全纯净无插件系统之家win10专业版下载安装
时间:2020-05-25 16:29:23 来源:Windows10之家 作者:huahua
每个用户电脑用的时间久后,就会需要进行清理删除无用的文件,但有时用户在删除时都遇到了无法删除正在使用的问题,可是用户并没有使用,文件正使用中无法删除怎么办呢?就此问题,下面小编给大家带来了win10删除文件提示正使用中的应对办法。
文件正使用中无法删除怎么办
1、在任务栏搜索“资源监视器”。
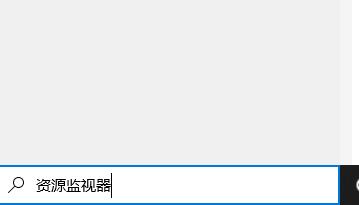
2、打开资源监视器。
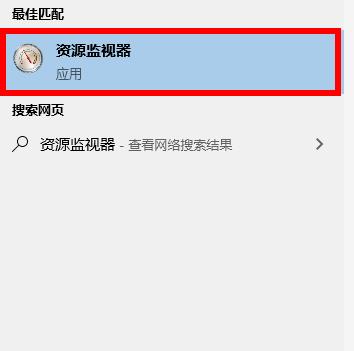
3、选择“cpu”。
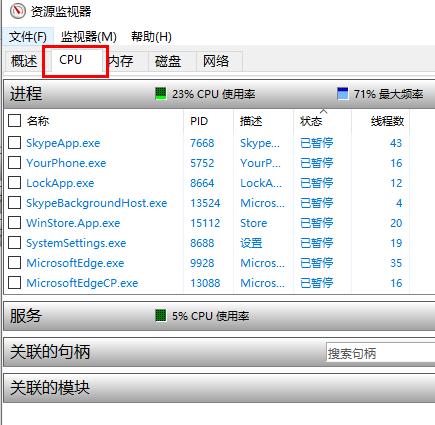
4、点击“关联的句柄”。
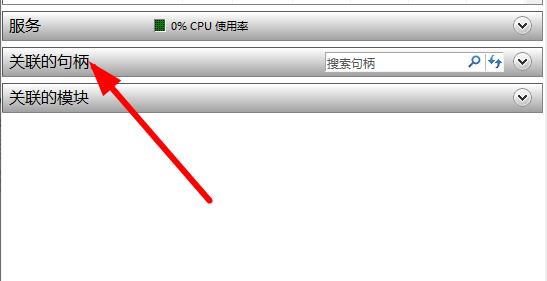
5、在搜索栏搜索要删除的文件名。
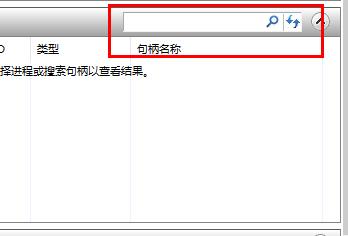
6、点击“结束进程”再次删除即可。
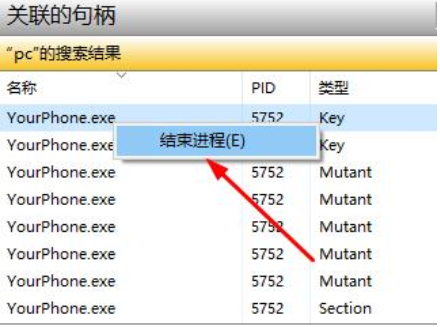
方法二、
1、右击任务栏选择“任务管理器”。
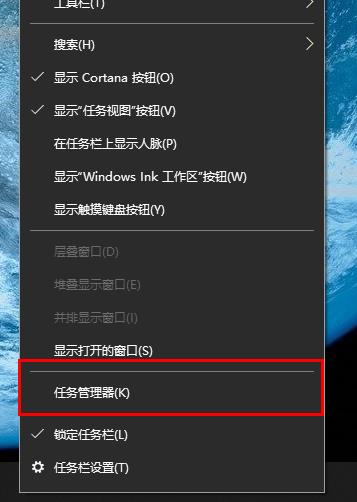
2、右击需要删除的文件点击“结束进程”再次删除即可。
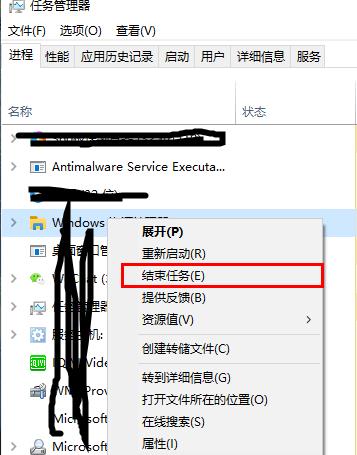
还有其他问题的小伙伴可以看看【文件删除常见问题大全】了解更多有关文件删除的问题~
以上就是给各位小伙伴带来的文件删除不了正在使用解决方法,希望你们会喜欢。
相关文章
热门教程
热门系统下载
热门资讯





























