Windows10系统之家 - 安全纯净无插件系统之家win10专业版下载安装
时间:2017-10-12 16:31:16 来源:Windows10之家 作者:huahua
一些安装windows10系统用户反映,自己为了能够更好地保护自己的电脑,因此想要设置个本地密码,但却不知在哪里设置。如何设置windows10系统密码呢?下面小编就向大家分享如何设置windows10系统密码的详细教程。
1、点击下图所示的左下角小红框里面的东东。
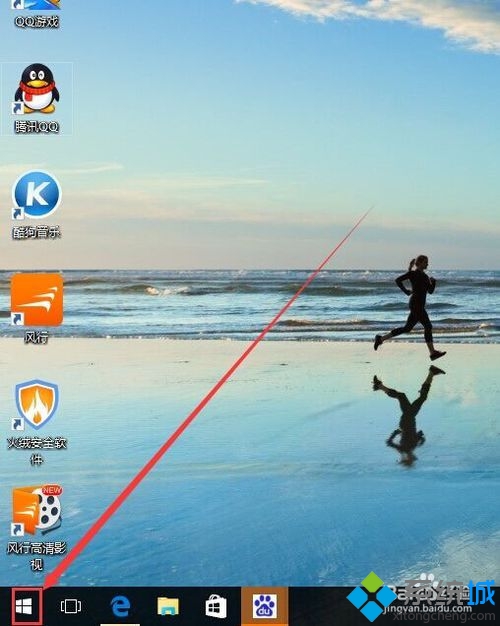
2、在出现的界面中,找到设置,点击设置。
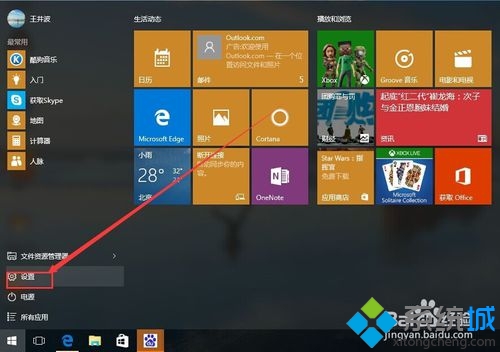
3、在点击设置后,找到账户。点击账户。#f#
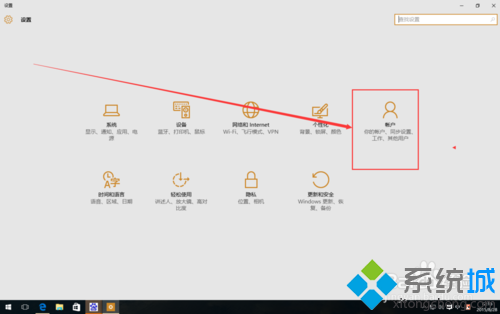
4、在账户界面中,找到"改用本地用户登录"。
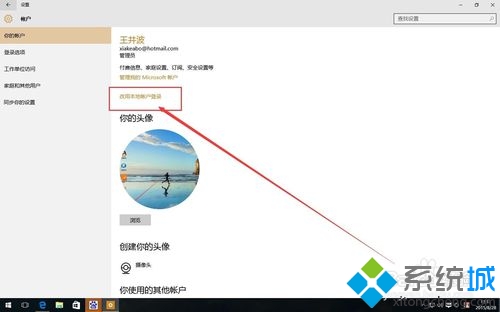
5、点击"改用本地用户登录",出现如下力示,输入你当前密码。
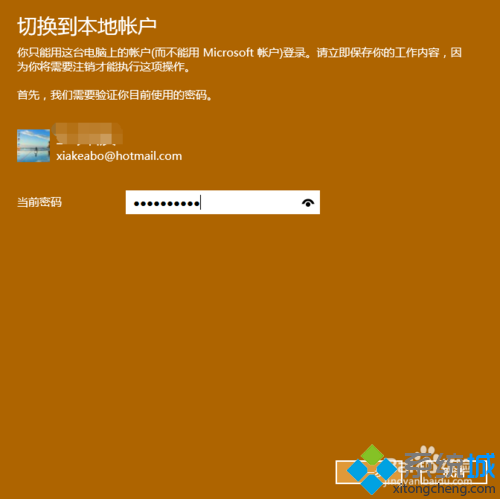
6、密码正确进入如下界面。在这里输入你想要设置的帐户名,还有密码。
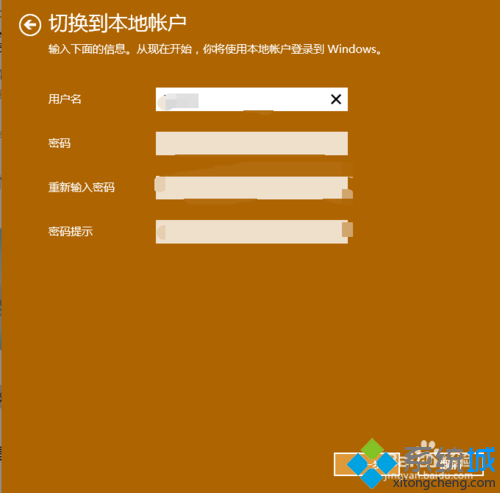
7、设置成功后,点击下一步,出现如下所示图,最后点击,“注销并完成”按钮。一切Ok。
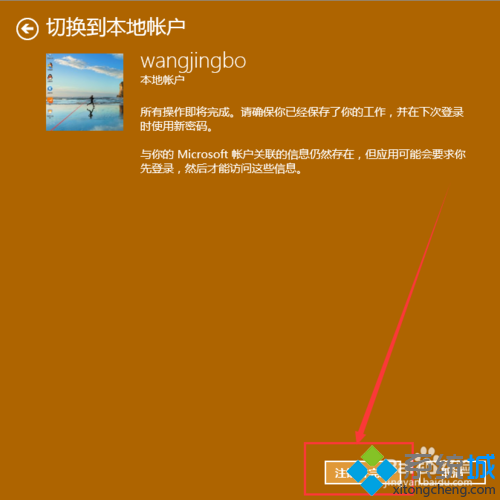
以上就是如何设置windows10系统密码介绍了,通过上面几个步骤的操作,我们就能在win10系统中快速设置本地密码了。
相关文章
热门教程
热门系统下载
热门资讯





























