Windows10系统之家 - 安全纯净无插件系统之家win10专业版下载安装
时间:2020-04-25 10:35:21 来源:Windows10之家 作者:huahua
Win10系统在界面、性能、功能等方面上都作出了一系列的优化改变,这也是它受众越来越广的原因之一。U盘安装Win10系统是目前最流行的安装方法,那么怎么用U盘安装Win10系统呢?今天小编整理了U启动U盘安装Win10系统的方法,现分享给大家吧!
U盘安装Win10系统
1、制作一个装机版u启动u盘启动盘。
2、下载一个ghost win10系统镜像文件,拷贝到U盘启动盘中。
详细安装步骤
1、将制作好的u启动装机版启动u盘插入电脑usb接口(如果是台式机,建议插在主机箱的后置接口),然后开启电脑,等到屏幕上出现开机画面后按快捷键进入到u启动主菜单页面,接着将光标移至“【02】u启动WIN8 PE标准版(新机器)”,按回车键确认;
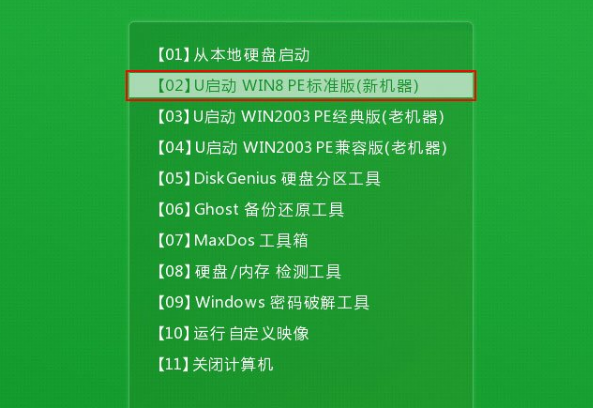
2、进入pe系统后,鼠标左键双击打开桌面上的u启动PE装机工具。打开工具主窗口后,点击映像文件路径后面的“浏览”按钮;
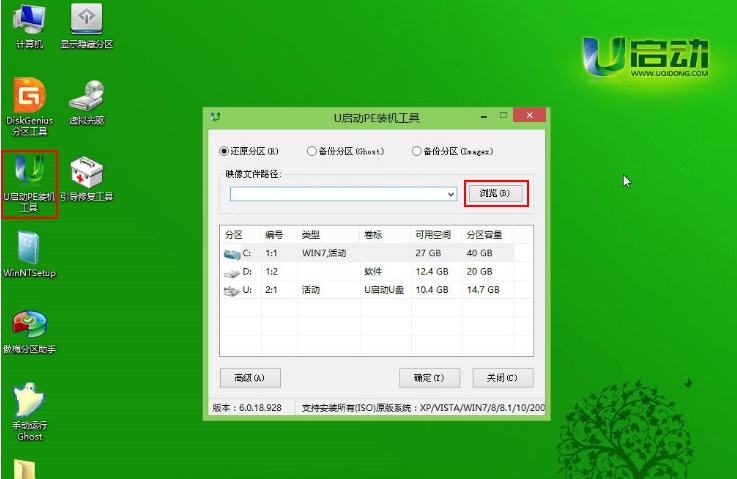
3、接着找到并选中u盘启动盘中的win10系统iso镜像文件,点击“打开”即可;
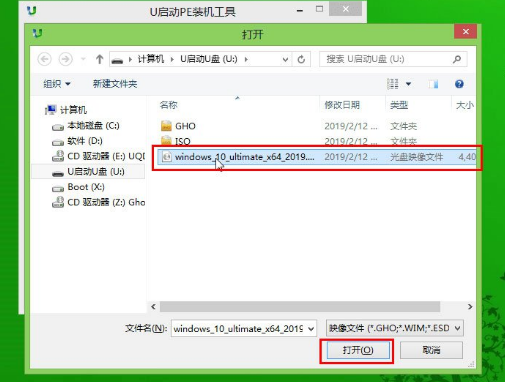
4、映像文件添加成功后,我们只需在分区列表中选择C盘作为系统盘,然后点击“确定”即可;
5、随后会弹出一个询问框,提示用户即将开始安装系统。确认还原分区和映像文件无误后,点击“确定”;
6、完成上述操作后,程序开始释放系统镜像文件,安装ghost win10系统,我们只需耐心等待操作完成并自动重启电脑即可;
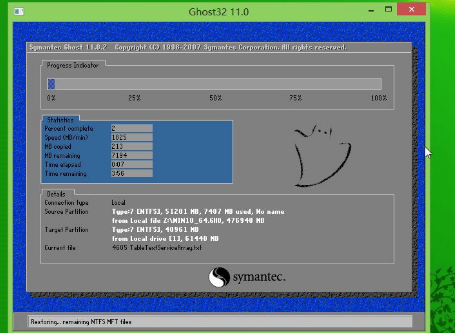
7、重启电脑后,我们即可进入ghost win10系统桌面了。
相关文章
热门教程
热门系统下载
热门资讯





























