Windows10系统之家 - 安全纯净无插件系统之家win10专业版下载安装
时间:2019-02-19 13:12:20 来源:Windows10之家 作者:huahua
电脑安装官方原版Windows10系统之后,会发现桌面上只有一个回收站,此电脑图标不见了的问题,我如何找回此电脑图标呢?就此问题,下面小编教你windows10系统此电脑图标不见了的找回技巧。
原版Windows10系统性能稳定,功能全面,是目前最受用户青睐的新系统,很多用户安装使用,有用户反馈,安装win10原版系统的一,发现桌面上的此电脑图标不见了的问题,就此问题,小编整理了windows10系统此电脑图标不见了的找回技巧,现分享给大家,有需要的用户,请来看看吧。

此电脑图标不见了:
1、我们需要将此电脑图标设置到桌面上,首先我们点击“开始菜单”图标按钮,在点击“设置”齿轮图标按钮,如下图所示。
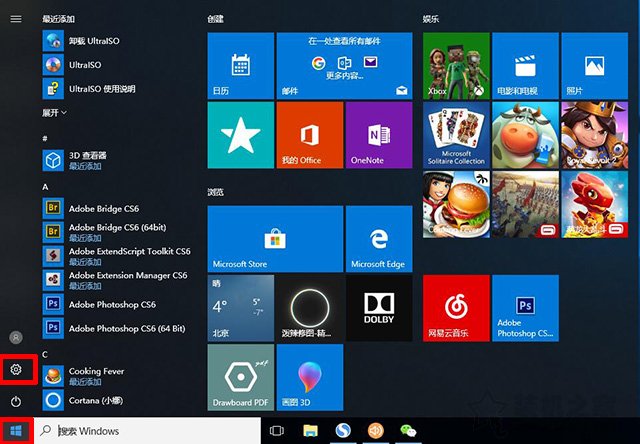
2、Windows设置界面中,我们点击“个性化”图标,#f#
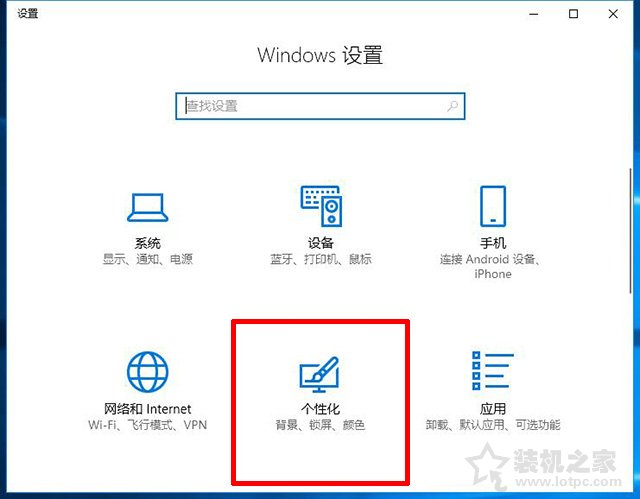
3、再点击左侧栏中的“主题”选项,在右侧栏中将滚轮拉到下方,找到相关的设置下面的“桌面图标设置”并点击进入。
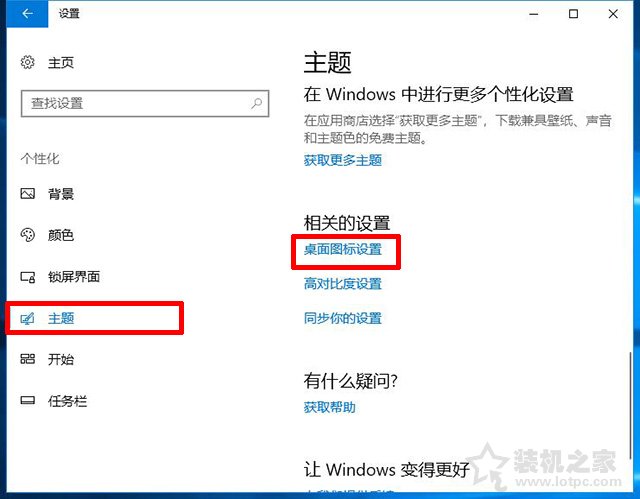
4、在桌面图标设置的窗口中,我们勾选“计算机”就可以再桌面上添加“此电脑(我的电脑)”的图标了,此外,我们还可以添加其它的图标,例如网络、控制面板、用户的文件等。

以上就是windows10系统此电脑图标不见了的找回技巧介绍了,如果您在使用Win10系统的时候,发现桌面上没有“此电脑”图标,可以通过以上的步骤来设置出来。
相关文章
热门教程
热门系统下载
热门资讯





























