Windows10系统之家 - 安全纯净无插件系统之家win10专业版下载安装
时间:2020-04-18 15:18:48 来源:Windows10之家 作者:huahua
很多用户买了新电脑以后,发现电脑中并未安装系统,或安装win7等系统,很多用户想安装一个新的win10系统,那么新电脑怎么安装win10系统呢?相信很多用户不知如何操作,那么快来看看详细教程吧~
新电脑怎么安装win10系统:
1.下载好系统的直接进行下一步,没有的请选择你需要的系统下载。
2.在本站下载好系统以后,打开文件位置,找到系统文件后,点击【装载】。
3.然后会弹出一个文件夹,我们直接鼠标双击【一键安装系统】就行了。
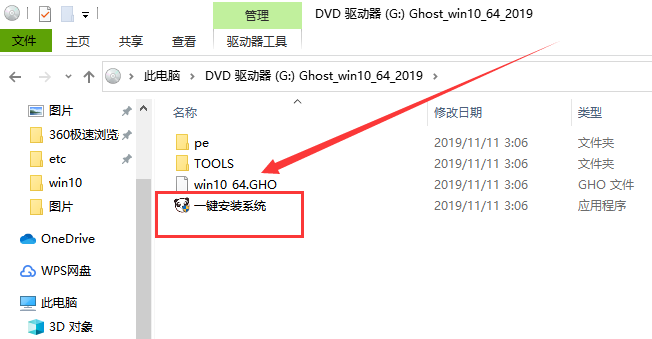
4.假如出现有报毒或者其它提示的情况,请执行以下步骤,如果没有,略过4-6步骤。
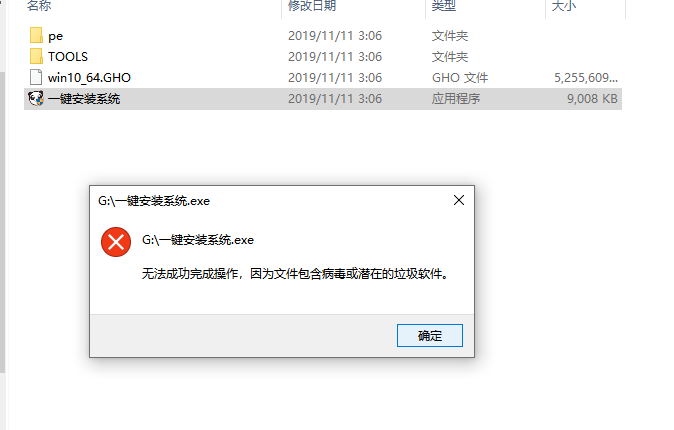
5.提示报毒后,桌面右下角会弹出提示,我们点击该提示。
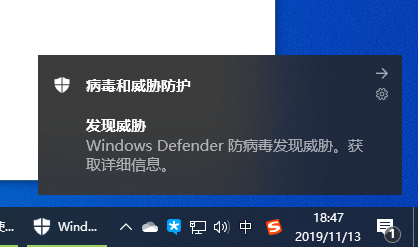
6.在下方的选择栏目中,选择【允许在设备上】就可以正常的进行安装了。
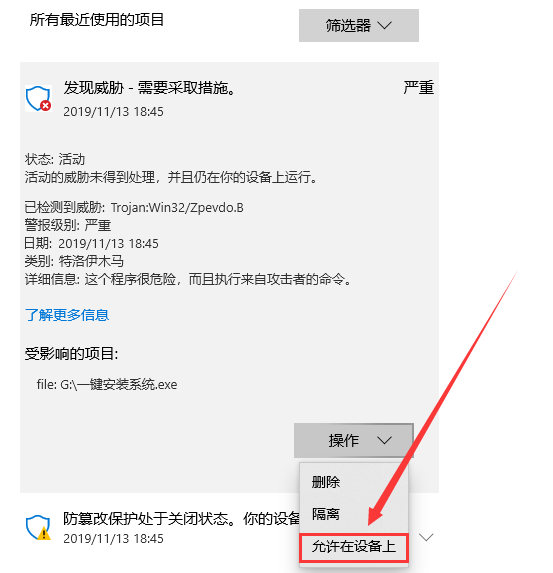
7.然后会弹出磁盘选择界面,我们默认选择安装在系统盘【C盘】。
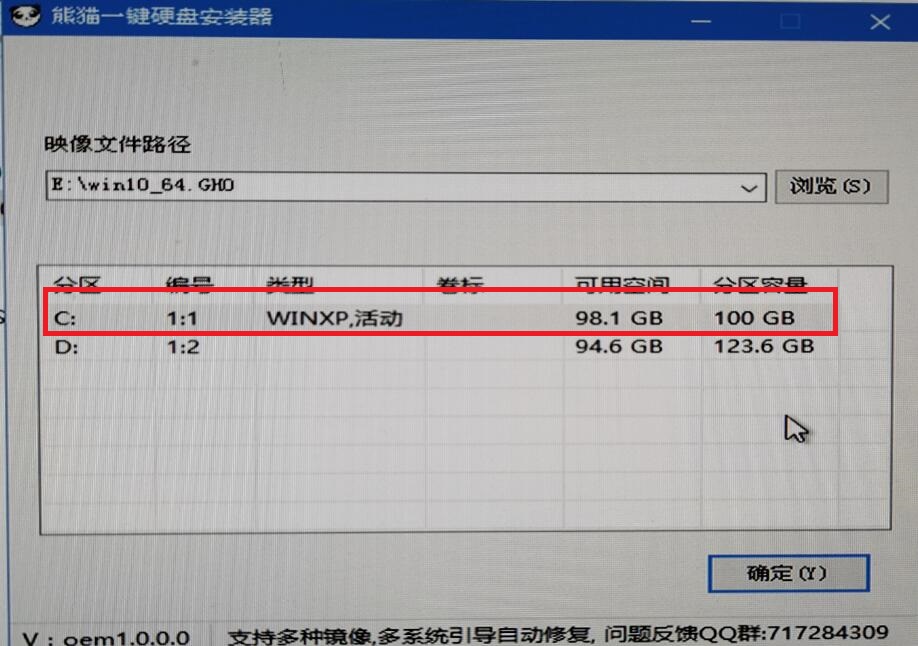
8.然后会弹出还原确认窗口,点击【确定】即可自动安装。
PS:此后的所有步骤,全部为自动安装,无须操作,直至系统安装完毕后。
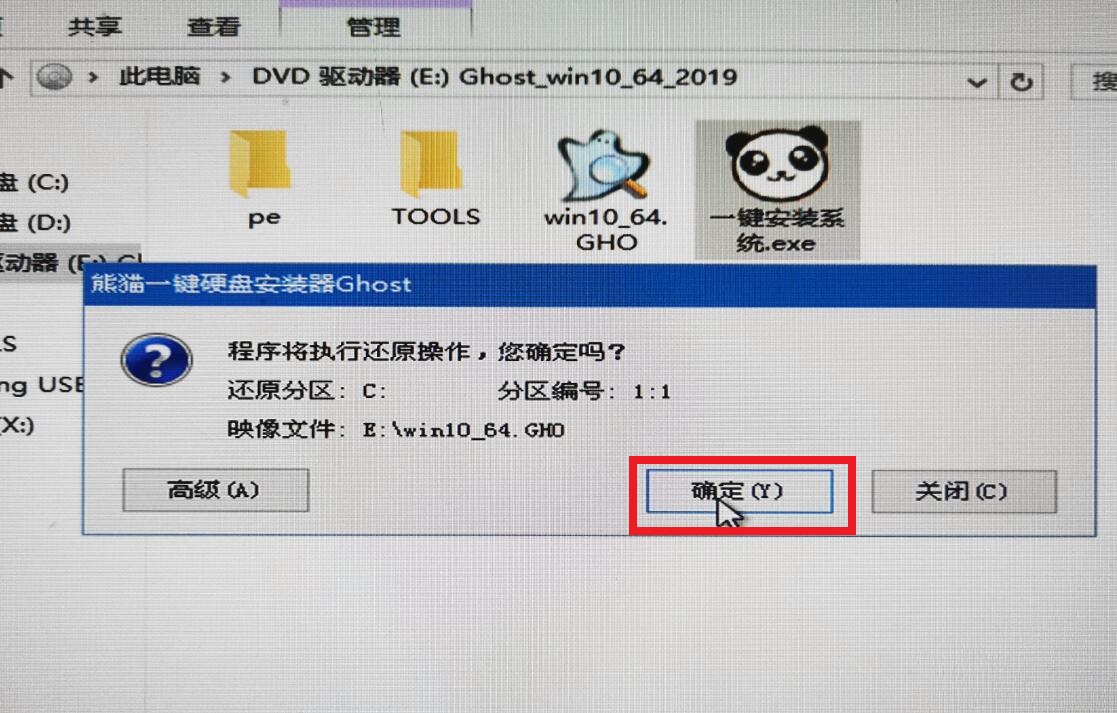
9.系统安装完成,我们可以直接使用了哦~

热门教程
热门系统下载
热门资讯





























