Windows10系统之家 - 安全纯净无插件系统之家win10专业版下载安装
时间:2016-09-13 15:36:02 来源:Windows10之家 作者:hua2015
升级windows10系统后,用微软账户登陆过一次后你就会发现,以后每次开机时电脑开机登陆界面会自动添加一个微软账户登陆,必须输入该账户密码才能登陆,进入系统就变得很麻烦。怎么办?现笔者分享win7升级win10取消微软账户登陆的设置方法。
1、右键win10 logo选择控制面板
2、在控制面板界面中,点击《用户账户》;
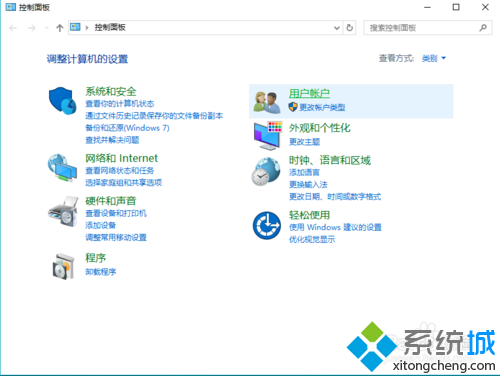
3、在用户账户界面中,点击《用户账户》;
4、在更改账户信息的标题下,点击《在电脑设置中更改我的账户信息》;
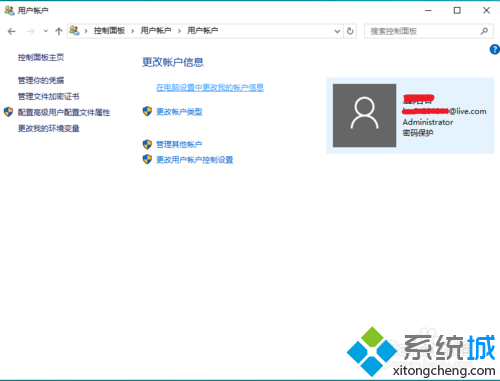
5、这样就可看到你的名字和微软账户,点击蓝色小字体《改用本地账户登陆》;
6、需要验证你的微软账户,输入该账户密码;
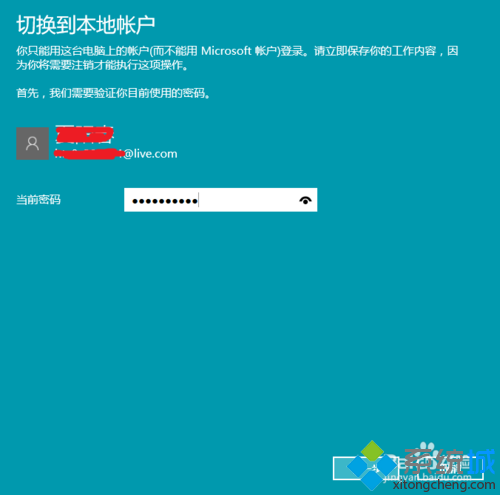
7、键入本地账户的用户名和密码,之前设置过本地账户会有账户名显示,密码可以不填,点下一步;
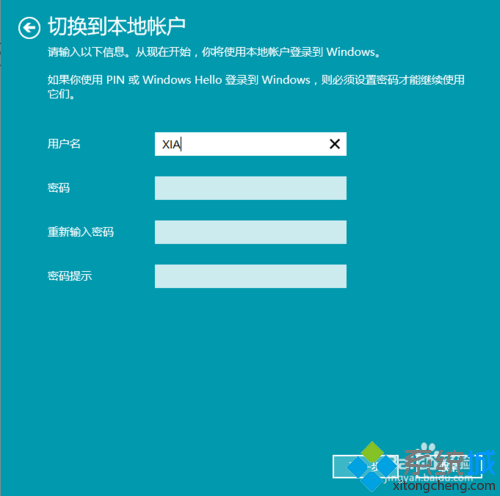
8、点击注销并完成后,微软账户就被取消了。
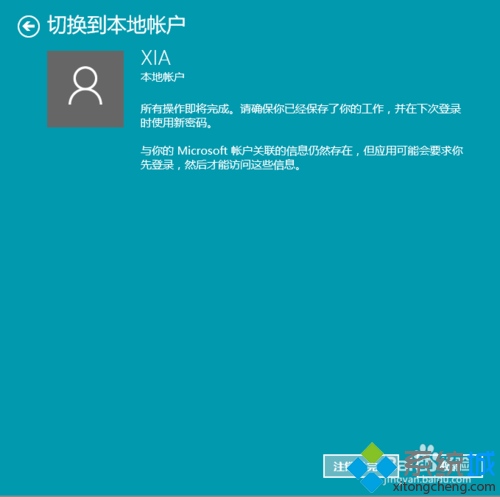
以上就是win7升级win10取消微软账户登陆的设置方法介绍了,不想使用微软帐户登录方式的win10系统用户,可参照以上方法进行关闭。
相关文章
热门教程
热门系统下载
热门资讯





























