Windows10系统之家 - 安全纯净无插件系统之家win10专业版下载安装
时间:2020-04-18 15:22:22 来源:Windows10之家 作者:huahua
使用win10系统的时候,有用户遇到了音量服务未运行的问题,win10音量服务未运行怎么处理?其实win10音量服务未运行解决方法并不难。只需要几个步骤就能搞定,具体操作见下面介绍。
win10音量服务未运行怎么处理
1.进入win10系统桌面,点击开始菜单 - 所有程序 - Windows系统 - 这台电脑,右键这台电脑打开“管理”项。如下图所示
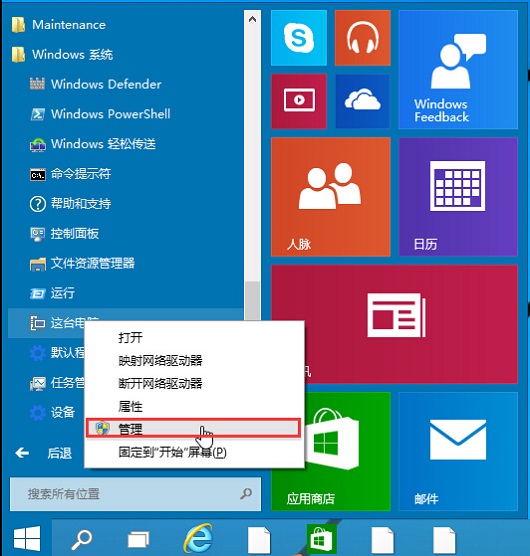
win10音量服务未运行教程图一
2.在打开的计算机管理窗口中,点击“服务和应用程序”然后再点击打开“服务”进入下一步操作。如下图所示
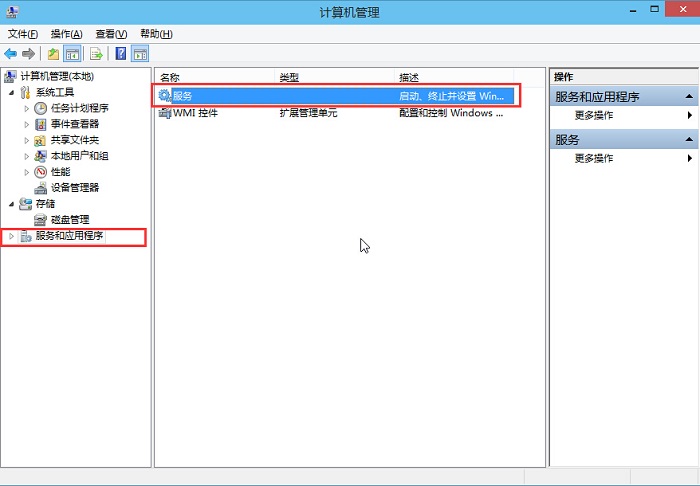
win10音量服务未运行教程图二
3.在服务窗口中,找到“Windows Audio”双击打开进入下一步操作。如下图所示
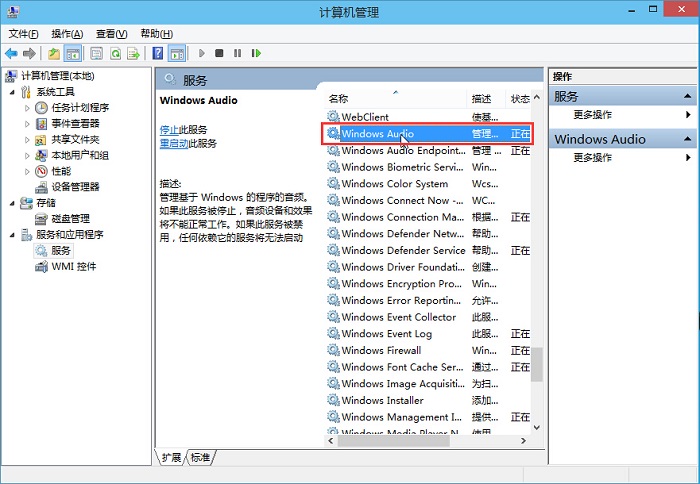
win10音量服务未运行教程图三
4.在Windows Audio的属性窗口中,点击“开启(S)”如下图所示
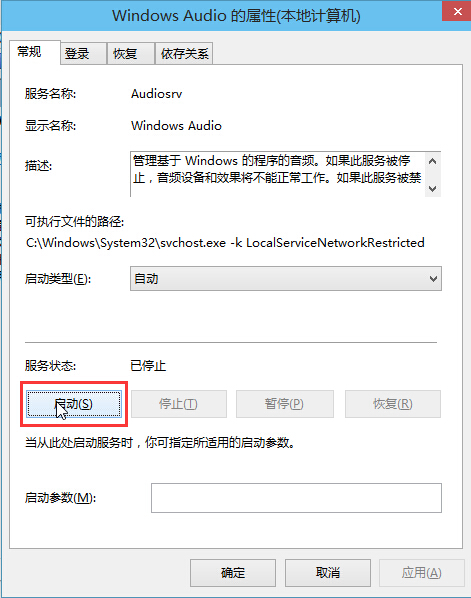
win10音量服务未运行教程图四
5.还是在Windows Audio的属性窗口中,点击切换到“登录”项,然后修改此账户的密码,任意输入两遍相同的密码即可(如:123456)点击“确定”进入下一步操作。如下图所示
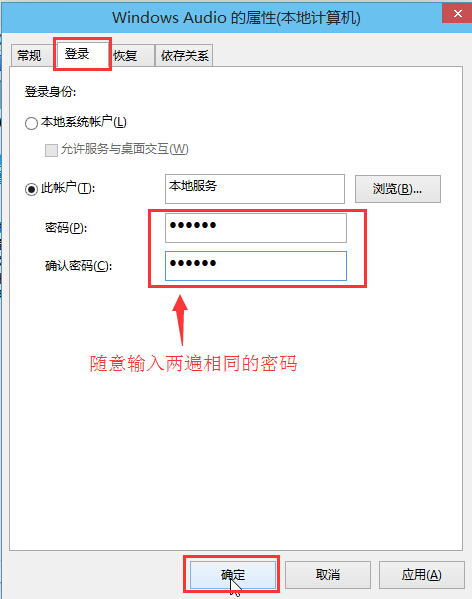
win10音量服务未运行教程图五
6.进入下一步操作。如下图所示
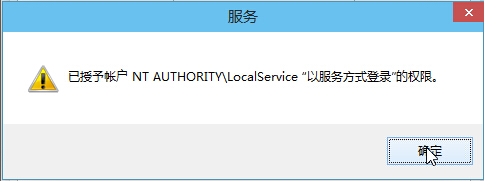
win10音量服务未运行教程图六
7.在弹出系统提示窗口提示重启服务才可以生效的窗口中,点击“确定”然后手动重启电脑完成操作。如下图所示
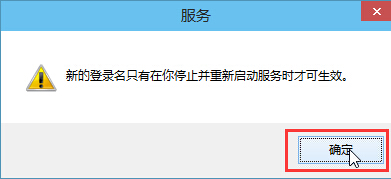
win10音量服务未运行教程图七
以上就是轻松解决win10音量服务未运行问题的教程了。通过小编的教程,大家是不是都把问题解决了呢。
热门教程
热门系统下载
热门资讯





























