Windows10系统之家 - 安全纯净无插件系统之家win10专业版下载安装
时间:2020-04-17 12:11:06 来源:Windows10之家 作者:huahua
对于很多企业或大公司来说,win10局域网共享文件是必不可少的功能,没有什么比电脑还要快的了。但一些用户不知win10局域网共享文件怎么操作,那么请来看看下面的介绍吧。
win10局域网共享文件怎么操作
在你要共享的文件夹上点右键然后再点【共享】---【特定用户】
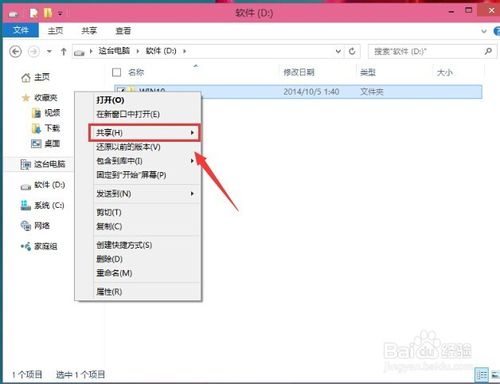
win10局域网共享文件教程图1
在这里选择一个要添加的用户或是组。点击【添加】
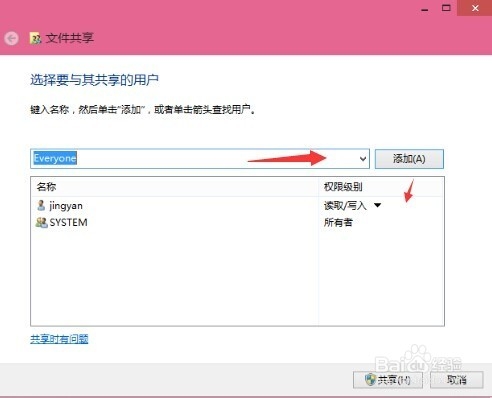
win10局域网共享文件教程图2
添加你想共享的用户名,如果向所有的用户开放则需要添加【Everyone】这个用户。据需要调整权限级别。
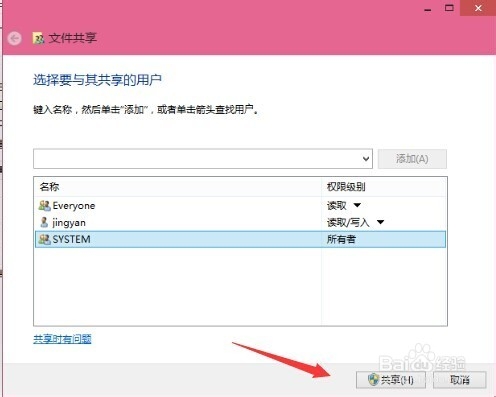
win10局域网共享文件教程图3
创建完成,如果局域网的其它的计算机要访问这台电脑的共享文件夹则可以//加计算机名加共享文件夹名称就可以访问了。
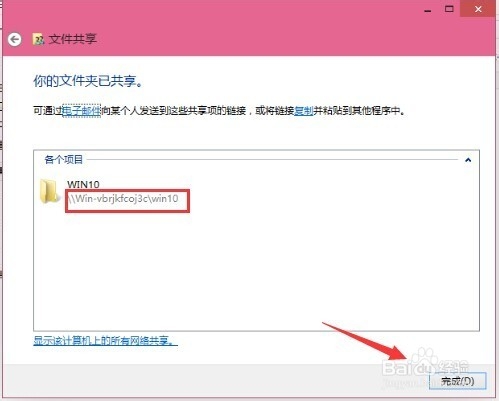
win10局域网共享文件教程图4
以上就是win10局域网共享文件方法介绍了,看完之后大家是不是惊呆了,没想到win10局域网共享文件竟然这么简单,只要学会了这一招,以后再也不用花钱请人来进行win10局域网共享文件设置
热门教程
热门系统下载
热门资讯





























