Windows10系统之家 - 安全纯净无插件系统之家win10专业版下载安装
时间:2020-03-24 14:54:04 来源:Windows10之家 作者:huahua
win10系统是一款非常优秀的高性能优秀系统,拥有强大的性能,一般在正常的使用过程中win10都不会出现任何问题的!那么win10如何强行恢复出厂设置呢?有此需要的用户,请来看看吧。
win10如何强行恢复出厂设置
1、在电脑关机状态下,按下开机键,出现微软徽标界面时长按电源键强制关机。重复此步骤三次,我们就会看到电脑进入自动修复界面。

2、等待自动修复完成后会出现如图界面,选择高级选项。
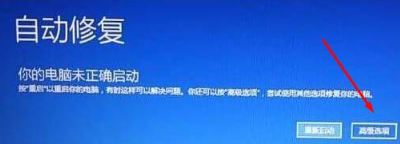
3、此界面选择疑难解答。
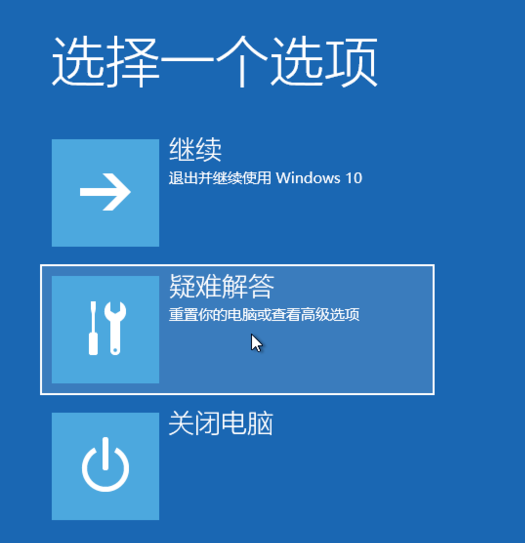
4、这时候我们就会看到两个选项,重置此电脑,高级选项。高级选项可以进入安全模式进行修复电脑系统问题。既然我们要恢复出厂设置,就选择重置此电脑。
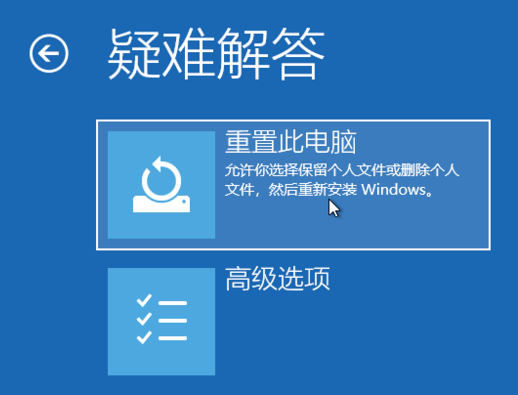
5、依然出现两种选择,保留我的文件和删除所有内容。大家可以根据需要进行选择。
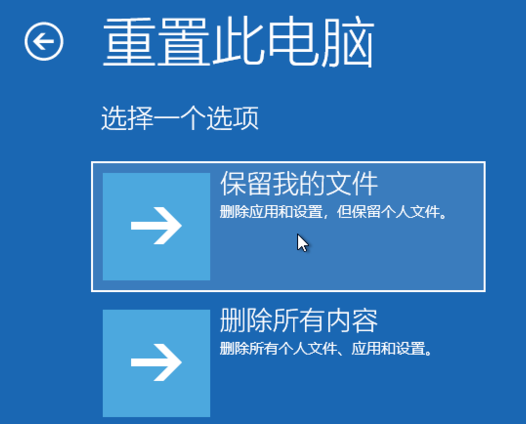
6、出现重置此电脑窗口,选择需要重置的账户,如果设置了密码就输入,没有设置密码就直接点击继续。
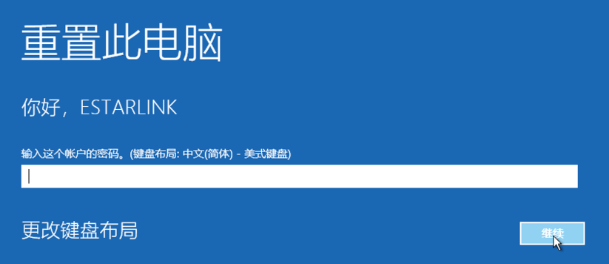
7、一切准备就绪后,点击重置按钮。电脑就会自动重启并重置此电脑。
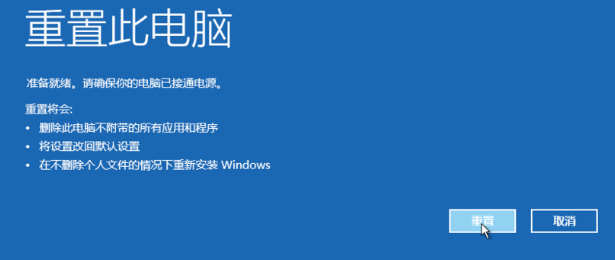
相关文章
热门教程
热门系统下载
热门资讯





























