Windows10系统之家 - 安全纯净无插件系统之家win10专业版下载安装
时间:2020-01-07 10:01:28 来源:Windows10之家 作者:huahua
使用win10电脑过程中,有时用户会遇到提示“Print Spooler无法启动”,导致打印机无法安装,win10提示Print Spooler无法启动怎么办呢?其实解决方法也比较简单,大家可以通过下面的方法来彻底解决print spooler无法启动的问题。
win10提示Print Spooler无法启动怎么办
方法一:
查看服务rpc服务是否启动
1、回到桌面,然后找到左下角的“开始菜单”,再打开“运行”窗口,然后输入“ services.msc ”;
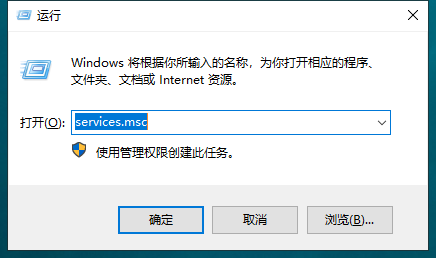
2、进入到“服务”界面,找到“print spooler”右键选择“属性”,然后切换到“依赖关系”选项卡,找到“print spooler此服务依赖以下系统组件”下面的“rpc服务”,查看是否启动。
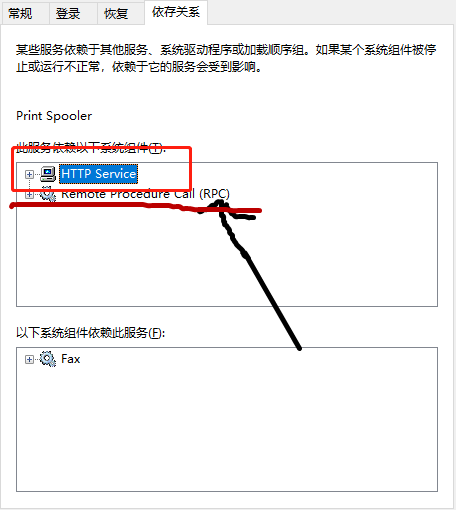
方法二:
注册表修改
1、再次回到桌面,按住win+r键打开运行窗口,然后输入“regedit”;
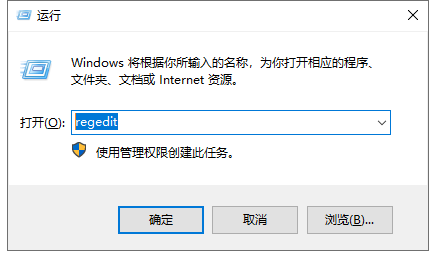
2、进入到注册表界面,依次展开:HKEY_LOCAL_MACHINE\System\CurrentControlset\Services\Spooler项;
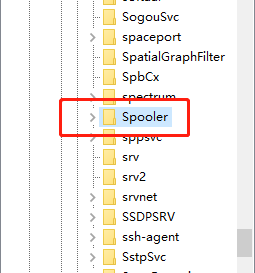
3、然后在Spooler项的右侧右键选择“新建字符串值”并命名为ImagePath;
4、然后将其数据设置为c:\windows\system32\spoolsv.exe,点击保存;
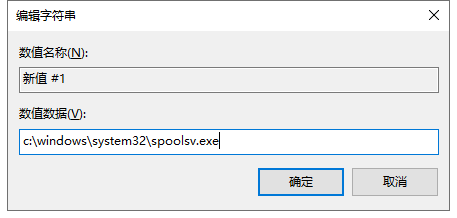
5、然后在返回到服务项界面,找到print spooler服务,右键选择“启动”就可以了。
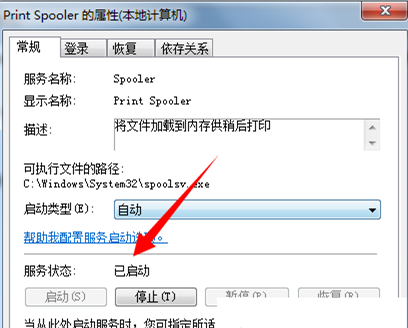
以上就是关于print spooler无法启动的解决方法,希望可以帮助到大家!
相关文章
热门教程
热门系统下载
热门资讯





























