Windows10系统之家 - 安全纯净无插件系统之家win10专业版下载安装
时间:2019-12-11 16:39:07 来源:Windows10之家 作者:huahua
在电脑上进行某些操作,比如浏览网页时,可能想得到更大的屏幕阅读空间。此时如果可将自动收起任务栏不失一个好办法。那么windows10如何实现让任务栏自动收起呢?就此问题,小编整理了win10自动收起任务栏的设置方法。
电脑桌面任务很占地方,有时候,操作起来不方便,如果可以让它自动收起来,当需要用到的时候就让它自动的出来就显得实用的多了,windows10如何实现让任务栏自动收起呢?下面小编介绍win10系统设置自动收起任务栏的方法。
windows10如何实现让任务栏自动收起
首先,点击开始菜单按钮
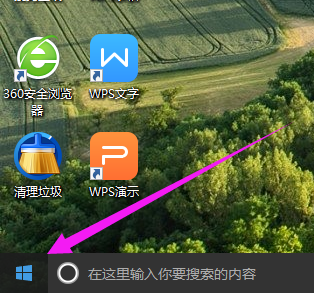
设置自动图解-1
点击菜单里的设置按钮
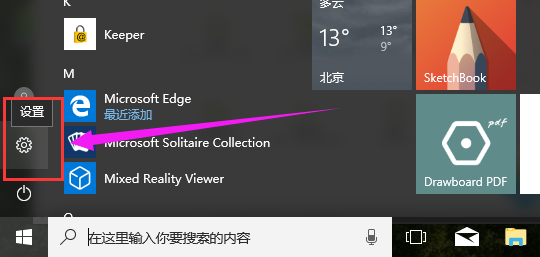
win10图解-2
进入到系统的设置页面,点击“个性化”
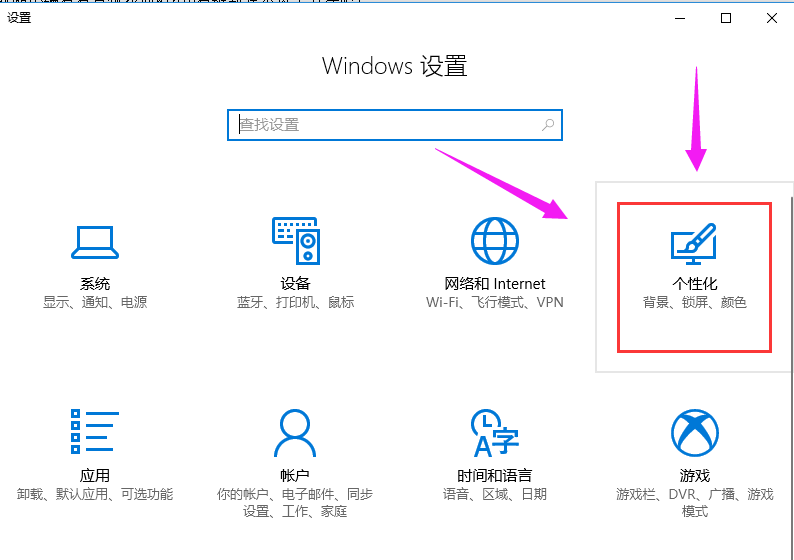
任务栏图解-3
在左侧,点击“任务栏”
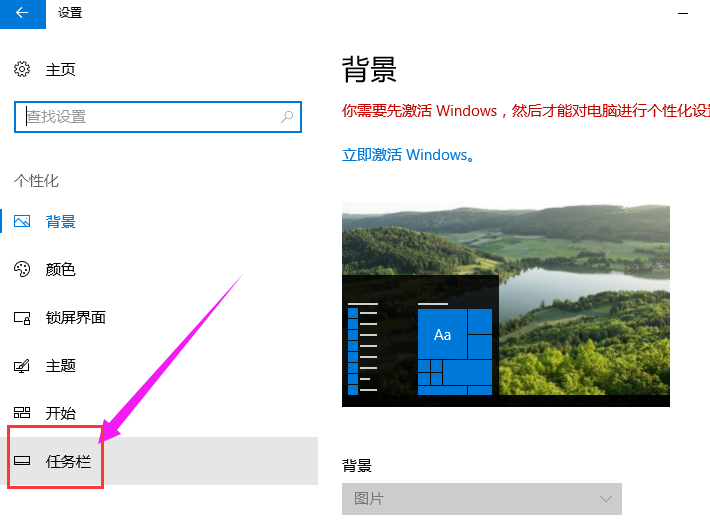
设置自动图解-4
找到“在桌面模式下自动隐藏任务栏”方案,点击打开
(还可以根据需要设置其他的效果)
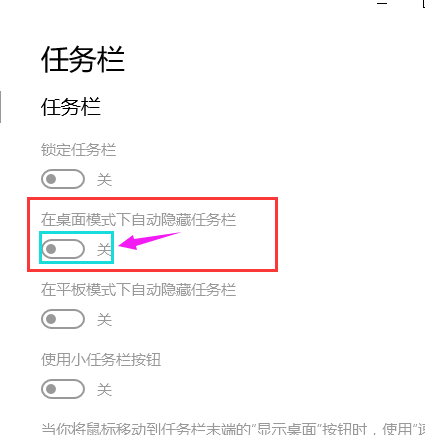
任务栏图解-5
以上就是windows10如何实现让任务栏自动收起的介绍了~
相关文章
热门教程
热门系统下载
热门资讯





























